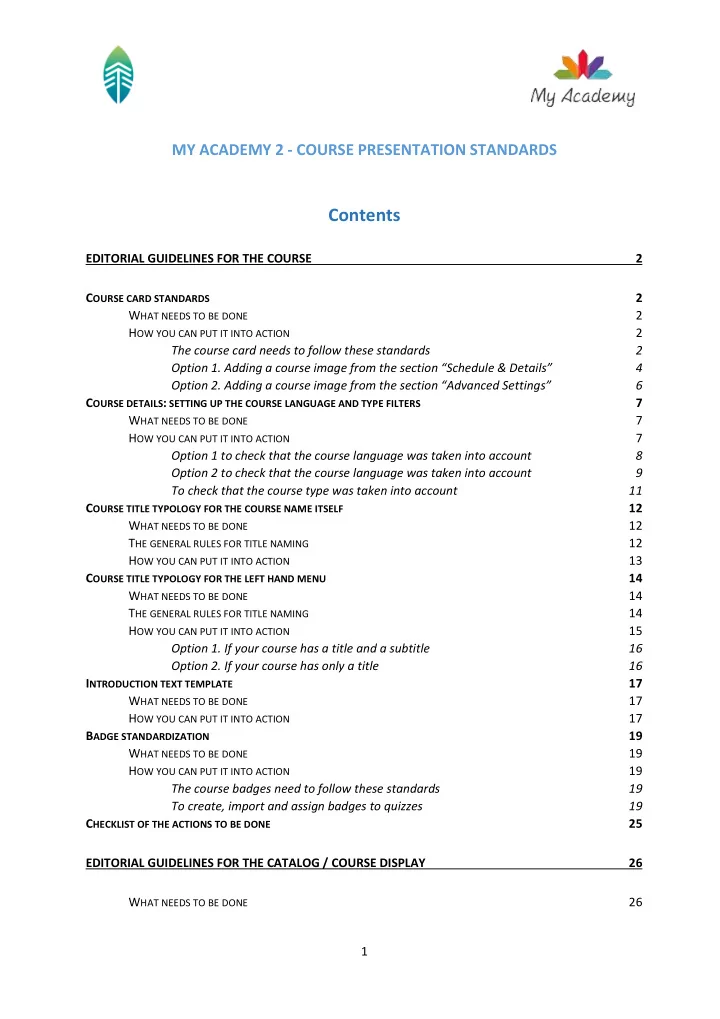
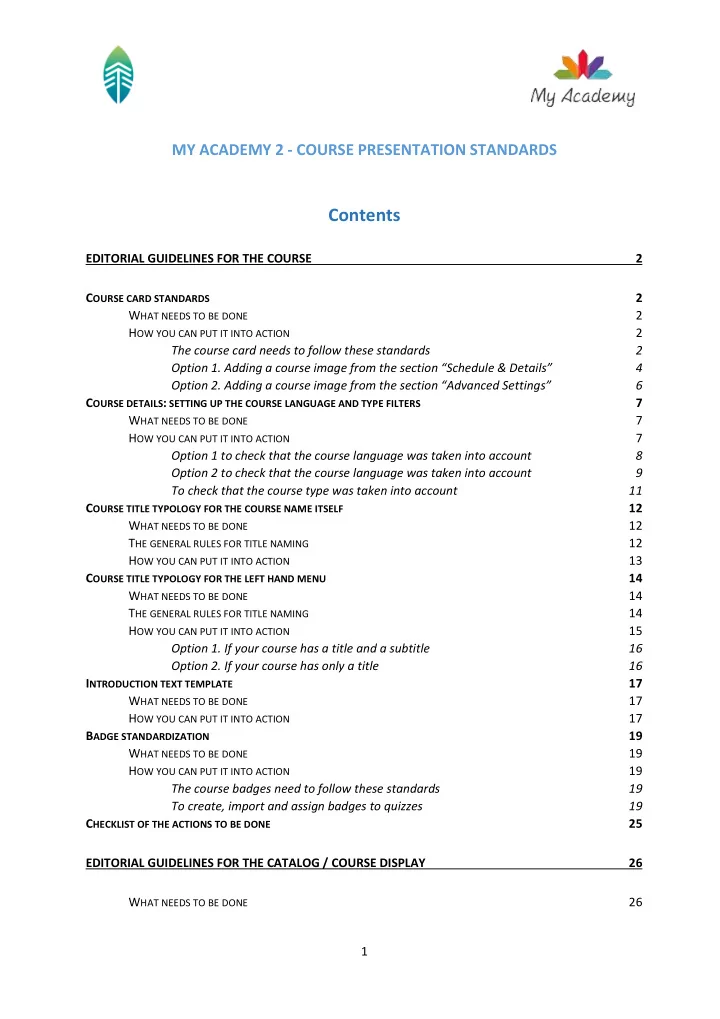
MY ACADEMY 2 - COURSE PRESENTATION STANDARDS Contents EDITORIAL GUIDELINES FOR THE COURSE 2 C OURSE CARD STANDARDS 2 W HAT NEEDS TO BE DONE 2 H OW YOU CAN PUT IT INTO ACTION 2 The course card needs to follow these standards 2 Option 1. Adding a course image from the section “Schedule & Details” 4 Option 2. Adding a course image from the section “Advanced Settings” 6 C OURSE DETAILS : SETTING UP THE COURSE LANGUAGE AND TYPE FILTERS 7 W HAT NEEDS TO BE DONE 7 H OW YOU CAN PUT IT INTO ACTION 7 Option 1 to check that the course language was taken into account 8 Option 2 to check that the course language was taken into account 9 To check that the course type was taken into account 11 C OURSE TITLE TYPOLOGY FOR THE COURSE NAME ITSELF 12 W HAT NEEDS TO BE DONE 12 T HE GENERAL RULES FOR TITLE NAMING 12 H OW YOU CAN PUT IT INTO ACTION 13 C OURSE TITLE TYPOLOGY FOR THE LEFT HAND MENU 14 W HAT NEEDS TO BE DONE 14 T HE GENERAL RULES FOR TITLE NAMING 14 H OW YOU CAN PUT IT INTO ACTION 15 Option 1. If your course has a title and a subtitle 16 Option 2. If your course has only a title 16 I NTRODUCTION TEXT TEMPLATE 17 W HAT NEEDS TO BE DONE 17 H OW YOU CAN PUT IT INTO ACTION 17 B ADGE STANDARDIZATION 19 W HAT NEEDS TO BE DONE 19 H OW YOU CAN PUT IT INTO ACTION 19 The course badges need to follow these standards 19 To create, import and assign badges to quizzes 19 C HECKLIST OF THE ACTIONS TO BE DONE 25 EDITORIAL GUIDELINES FOR THE CATALOG / COURSE DISPLAY 26 W HAT NEEDS TO BE DONE 26 1
EDITORIAL GUIDELINES FOR THE COURSE Course card standards What t needs to o be don one Adapt the course card template to the course - o Put a background image from the Brandcenter o Add the language bubble o Add the title and subtitle ( if there is ) of the course - Save it and upload it to the studio - Use it as a base to your course details filters (To know more, click here) How you ou can an put t it t in into o acti tion on The cours rse ca card rd n need eds t to f follow th thes ese sta tandards Background image Found on the Brandcenter Library Standard template Title of the course In Roboto Slab, Bold, 9pts Subtitle of the course Language of the In Roboto Slab, Regular, 6pts course * 0.63 x 0.63cm * The following languages already have their image ready to upload on the template: - English (US) - Dutch - French - Portuguese (Brazil) - Polish - Spanish - German � Note : The Course Card indicates the language of the course as an image. You have to determine the language of the course in the Studio so to update the language filter of the catalog (to know more, click here). 2
Platform Learner Display: 3
To add a course image (course card) in the Studio , you have two possible ways: Opti tion on 1. Adding a course image from the section “Schedule & Details” � Note : The Course Image should measure : 389x234 pixels In the files & uploads section, copy the image static code without /static/ . From the Settings menu, select Schedule & Details . In the Course Card Image section, complete one of the following steps. : If you have not yet added the image to the course, select Upload Course Card Image , and then follow the prompts to find and upload your image. : If you have already added the image to the course, paste the image static code. 4
On the band at the bottom of the page, click on Save Changes . A band at the top of the page confirms that the changes have been saved. View your dashboard to test how the image will appear to the learners. 5
Option 2. Adding a course image from the section “Advanced Settings” � Note : The Course Image (course card) should measure : 389x234 pixels In the files & uploads section, copy the image static code without /static/ . From the Settings menu, select Advanced Settings . In the Page image section paste the image static code. In the panel at the bottom of the screen, select Save Changes . A band at the top of the page confirms that the changes have been saved. View your dashboard to test how the image will appear to the learners. 6
Course details: setting up the course language and type filters What t needs to o be don one - Determine the language of the course in the studio: o English (US) o Dutch o French o Portuguese (Brazil) o Polish o Spanish o German - Determine the course type in the studio: online or offline - Check the catalog and summary page for the updated information How you ou can an put t it t in into o acti tion on View the course in the Studio , go to Settings and then to Schedule & Details . Go to the Course Details section and select the Course Language and the Course Type . It will automatically update the “ refine your search ” menu in the Catalog . The learners will then be able to access the course by choosing the language, or the course type. The Course Types you can choose from are: 7
- Online (mooc): digital courses - Offline: ILT modules – scheduled face-to-face group training sessions learners can enroll in - Live Session: more information to come - Session recorded: more information to come Opti tion on 1 to o check k th that t th the cou ourse lan anguag age was as take ken in into o ac accou ount 1. Go to https://myacademy.learning-tribes.com/dashboard 2. Go to the Catalog 3. Scroll down and look in the Refine Your Search menu to click on the language of the course to filter. 4. Once you selected the language, for example, Spanish, check that your course in among the others done in Spanish. If it’s there, your course language was taken into account. 8
Opti tion on 2 to o check k th that t th the cou ourse lan anguag age was as take ken in into o ac accou ount 1. Go to https://myacademy.learning-tribes.com/dashboard 2. Go to the Catalog 3. Go to the Search bar and type the name of your course. 4. Once found, click on Learn more to access the summary page of the course. 9
5. Scroll down and look to the right of the summary page to check the right hand menu . If the language is set to the language you chose in the studio, then your choice has been taken into account. 10
To o check k th that t th the cou ourse typ type was as ta taken in into o ac account 6. Go to https://myacademy.learning-tribes.com/dashboard 7. Go to the Catalog 8. Type in the search bar the name of your course 9. Once found, check that the tag “ONLINE (MOOC)” or “OFFLINE” (if it’s an ILT module) appears between the course card and the title of the course. 11
Course title typology for the course name itself What t needs to o be don one - Apply the course card titles to the course name - Respect the general rules for title naming - Check in the catalog/microsite if the course name appears as you wish The general al rules for or ti titl tle nam amin ing If the course is in one language only , the title is in the language of the course. If there is a subtitle, it should be in the language of the course. Example : Plan de igualdad – Sensibilidad en Igualdad de Género 12
If the course is in multiple languages , the title is always in English. If there is a subtitle, it should be in the language of the course. Example : Security Awareness – Sensibilisation à la sécurité The title and the subtitle are always separated by a hyphen . Example: Wage and Hour – Manager Training There is no need to specify the language of the course in the title. The language of the course needs to be specified in the course details (see part 4). How you ou can an put t it t in into o acti tion on View the course in the Studio , go to Settings to and then to Advanced Settings . Go to Course Display Name and change the name of your course. Then click Save Changes . 13
Course title typology for the left hand menu What t needs to o be don one - Apply the course card titles to the menu - Respect the general rules for title naming The general al rules for or ti titl tle nam amin ing If the course is in one language only , the title is in the language of the course. If there is a subtitle, it should be in the language of the course. Example : Plan de igualdad – Sensibilidad en Igualdad de Género 14
If the course is in multiple languages , the title is always in English. If there is a subtitle, it should be in the language of the course. Example : Security Awareness – Sensibilisation à la sécurité The title and the subtitle are always separated by a hyphen . Example: Wage and Hour – Manager Training There is no need to specify the language of the course in the title. The language of the course needs to be specified in the course details (see part 4). How you ou can an put t it t in into o acti tion on View the course in the Studio , go to Outline to view the section and subsection titles. As a reminder, here is what a section and a subsection corresponds to: 15
Sections Sub-sections Unit Opti tion on 1. If f yo your cou ourse has as a a ti titl tle an and a a subti title tle Name them according to the following instructions: Title of the course Which is also the title on the course card Subtitle of the course Which is also the subtitle on the course card Opti tion on 2. If f yo your cou ourse has as on only ly a a ti title tle Name them according to the following instructions: Title of the course Which is also the title on the course card Title of the course Which is also the title on the course card 16
Recommend
More recommend