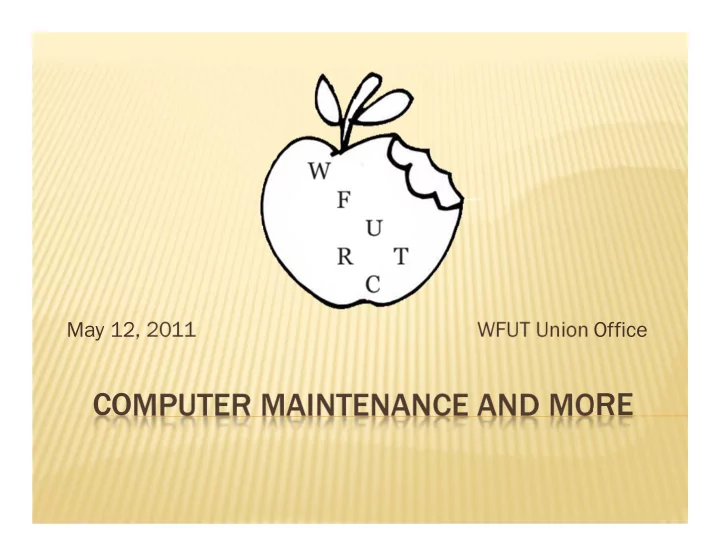
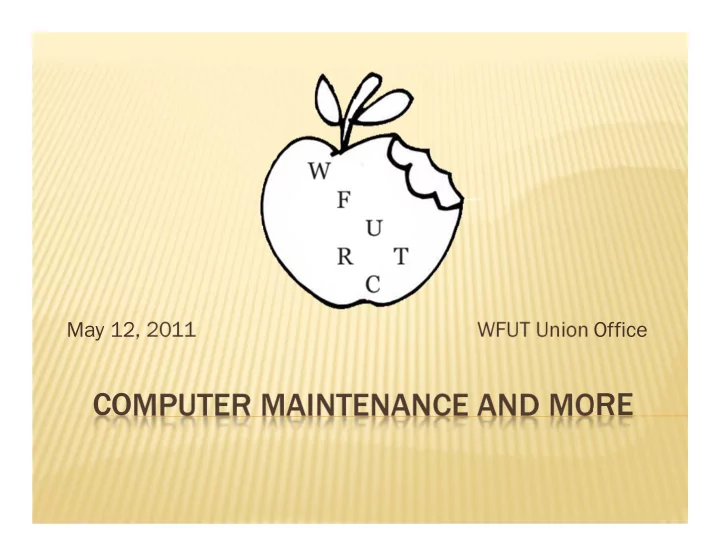
May 12, 2011 WFUT Union Office COMPUTER MAINTENANCE AND MORE
ROUTINE MAINTENANCE OF YOUR COMPUTER Windows Updates Automatic—if not already set Control Panel Window Update Icon Change Settings (left taskbar) Manually Start button All Programs Windows Update
ROUTINE MAINTENANCE OF YOUR COMPUTER Free Up Disk Space by Deleting Unnecessary Files Disk Cleanup Utility Start button All Programs Accessories System Tools Disk Cleanup
ROUTINE MAINTENANCE OF YOUR COMPUTER Removing Unused Programs Control Panel Programs and Features (Windows 7 and Vista or Add/Remove Programs in Windows XP) Select the program to delete Click on Uninstall button towards top of window (for Windows XP, click “Remove” to the right of the program you want to delete) Follow any screen prompts
ROUTINE MAINTENANCE OF YOUR COMPUTER
ROUTINE MAINTENANCE OF YOUR COMPUTER Make Your Hard Disk Run Better by Defragmenting If computer takes longer than usual to open files or run programs If you notice your hard drive light stays on longer than usual Why does this happen? How to resolve the issue?
ROUTINE MAINTENANCE OF YOUR COMPUTER Disk Defragmenter Start button All Programs Accessories System Tools Disk Defragmenter NOTE: If prompted, select the drive you want to defragment, typically drive C: Click Defragment Disk NOTE: This will take a while. You may want to start defragging and let it run overnight while you are sleeping.
ROUTINE MAINTENANCE OF YOUR COMPUTER Perform a Hard Disk Checkup with ScanDisk Errors are usually produced when the computer is accidentally turned off while the system is running. These errors can be fixed with the ScanDisk utility Start button, select ‘Computer’ Click on icon for the drive you want to scan, then click ‘Properties’ button in the toolbar When the ‘Properties’ dialog box appears, select the ‘Tools’ tab Click the ‘Check Now’ button When the Check Now dialog box appears, check both options Click Start
ROUTINE MAINTENANCE OF YOUR COMPUTER Back Up Your Important Data Use an External Device CD or DVD USB Flash Drive External Hard Drive (Best Option) Select one at least the size of your computer’s hard drive. For a desktop computer, select one that is self powered. Backup Software Windows Backup (found in the Control Panel) Backup software found on external hard drive Simple Backup Tool (http://download.cnet.com/Simple- Backup-Tool/3000-2242_4-10652684.html)
COMPUTER PROTECTION Virus Protection Whenever your computer starts acting different from normal—strange messages or graphics appear, programs act erratically, you discover certain files are missing, your system acts sluggish, your friends are receiving emails from you that you never sent, etc. How are viruses caught? Opening email or instant messaging attachments Launching a program downloaded from the Internet Sharing a data CD, USB flash drive, etc. that has an infected file Sharing over a network a file that contains a virus
COMPUTER PROTECTION Practicing Safe Computing Don’t open email attachments from people you don’t know and sometimes from people you do know. Don’t accept files sent to you via instant messaging. Download files only from reliable archive websites, such as www.download.com or www.tucows.com Don’t access or download files from music and video file-sharing networks (i.e.. P2P). Use legitimate sites, such as iTunes, Amazon, etc. Don’t execute programs you find on Usenet newsgroups or posted to web message boards or blogs. Don’t click links sent to you from strangers via instant messaging or in a chat room. Share disks and files only with users you know and trust. Use antivirus software—AND KEEP IT UP-TO-DATE!
COMPUTER PROTECTION Virus Protection Programs Norton FREE Avg (http://free.avg.com/us-en/download- free-antivirus) Use Windows Firewall Built into Windows 7 Should be turned on in Windows Vista and XP BEST Firewall—Router
COMPUTER PROTECTION Fighting Email Spam (Junk Email) Protect your email address Use the one given to you by your ISP for your friends and family. Use a second one (i.e., gmail.com or yahoo.com) for your public activity. Block Spammers in Your Email Program Most email software and web-based email services include some sort of spam filtering. Use Anti-Spam Software When Spam Is Out of Control Popular anti-spam software includes: ANT 4 MailChecking (www.ant4.com), iHateSpam (www.sunbeltsofware.com) and MailWasher (www.mailwasher.net)
COMPUTER PROTECTION Phishing Scams—a technique used by online scam artists to steal your identity by tricking you into disclosing valuable information. Starts with a phony email message that appears from a legitimate source. When you click the link in the phishing email, you’re taken to a fake website You are encouraged to enter your personal information into the forms. When the information is sent to the scammer, you will be a victim of identity theft. Your online accounts will be hacked, unauthorized charges will appear on your credit cards and/or your bank account could be drained.
COMPUTER PROTECTION How to guard against phishing Never click through an email link that asks for any type of personal information (bank account numbers, social security numbers, eBay password, etc.) Legitimate institutions and websites never include this kind of link in their official messages. Check the URL (or web address) for https:// at the beginning. The “s” indicates a secure site. Check for a closed padlock in the bottom right corner of the browser page or in the top right corner.
COMPUTER PROTECTION Hunting Down Spyware Spyware is a program that installs itself on your computer and then without you knowing sends information about the way you use your computer to some interested third party. Spyware usually gets installed in the background when you’re installing another program. Peer-to-peer music-trading networks (not iTunes, Amazon, etc.) are one of the biggest sources of spyware. Getting rid of spyware: Ad-Aware (www.lavasoftuse.com) Spybot Search & Destroy (www.safer-networking.org) Webroot Spy Sweeper (www.webroot.com) Windows Defender (www.microsoft.com/windows/products/winfamily/defender)
Recommend
More recommend