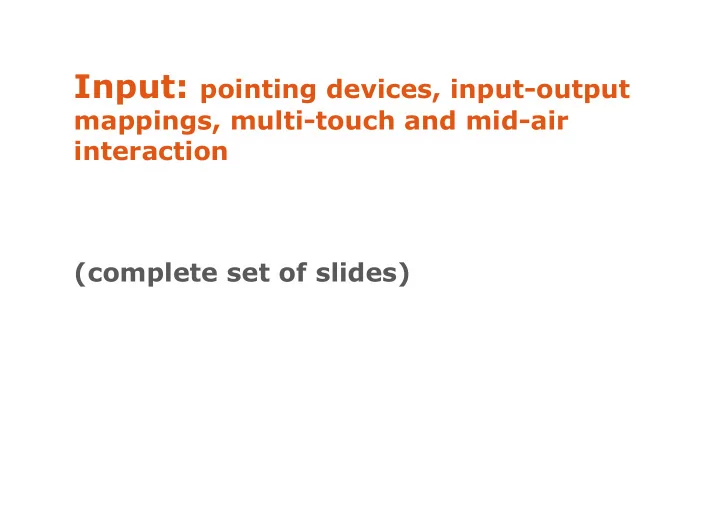
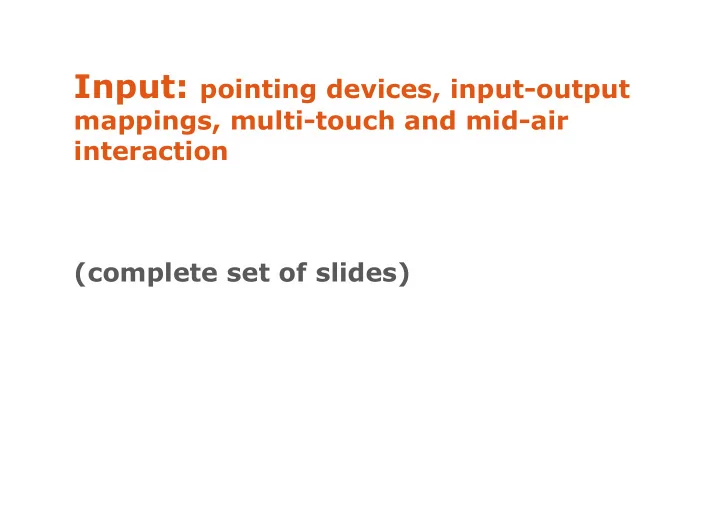
Input: pointing devices, input-output mappings, multi-touch and mid-air interaction (complete set of slides)
Input devices vs. Finger-based input
Indirect vs. Direct pointing Indirect : The position of the cursor Direct : Fingers manipulate visual is controlled by the device objects directly on the screen
Absolute vs. Relative pointing Absolute: 1-to-1 mapping between input and output space indirect direct Relative: Input controls the relative position of the cursor (always indirect)
Hovering mode Tracking the position of the pointing device (e.g., the pen) or the finger from distance Hover widgets http://www.youtube.com/watch?v=KRXfaZ8nqZM
Absolute pointing Direct input � Hovering feedback is not indispensable as there is a clear mapping between pen/fingers and the screen � Main drawback: occlusion problems Indirect input Wacom Cintiq � « Hovering » is indispensable: users must know the position of the cursor before starting drawing regular graphics tablet
Relative pointing Common devices: mouse and touchpad « Clutching » instead of « hovering » mode � Lift the mouse or finger to « re-calibrate » movement � Use of smaller input space to traverse a larger output space
How would you map the input space of the tablet to the output space of the wall? Smarties: https://www.lri.fr/~chapuis/publications/CHI14-smartiestk.mp4
Buxton’s 3-state model (1990) A. Two-state model for mouse
Buxton’s 3-state model (1990) B. Two-state model for a touch tablet
Buxton’s 3-state model (1990) C. Three-state model for a gaphics tablet with stylus
Relative pointing: Mappings Position control : maps human input to the position of the cursor (or object of interest) Examples: mouse, touchpad Rate (or velocity) control : maps human input to the velocity of the cursor (or object of interest) Examples: joystick, trackpoint Trackpoint
Isotonic vs. Isometric devices Iso tonic (iso-tonic = equal tension/force): Absence of resistance, free movement � Mouse, pen, human arms, etc. Iso metric (iso-metric = equal measure): Absence of movement, resistance as we press
Isotonic vs. Isometric devices Iso tonic (iso-tonic = equal tension/force): Absence of resistance, free movement � Mouse, pen, human arms, etc. Iso metric (iso-metric = equal measure): Absence of movement, resistance as we press Elastic : Resistance increases with movement � Joystick, trackpoint
Elastic/Isometric devices There is a neutral position As we apply force, an opposing force develops Self-calibration : I we free the device, the opposing force bring the device to its neutral position
General principles Isotonic devices (e.g., mouse) most appropriate for position control Elastic/isometric devices (e.g., joystick) most appropriate for rate (velocity) control
Mixed control (Casiez et al., 2007) How can we increase the input space of a trackpad to reduce clutching: trackpad + trackpoint Position control Velocity control RubberEdge http://www.youtube.com/watch?v=kucTPG_zTik
Mixed control The wrist as a mixed-control device (Tsandilas et al. 2013) position control around the neutral wrist position rate control near extemes angles No need for clutching
Output resolution Dots per Inch (DPI) For screens where dots are pixels, we use the term Pixels per Inch (PPI)
Input resolution (isotonic devices) Input resolution often measured in counts per inch (CPI) � Also refered to as Dots per Inch (DPI) A modern mouse: 400 to 10000 CPI � Detection of displacements between 64µm and 2.54µm (about the size of a bacterium)
Input resolution (isotonic devices) Input resolution often measured in counts per inch (CPI) � Also refered to as Dots per Inch (DPI) A modern mouse: 400 to 10000 CPI � Detection of displacements between 64µm and 2.54µm (about the size of a bacterium) « Useful » resolution: 200-400 CPI (Aceituno et al. 2013) � Maximum resolution that users can benefit from
Control-Display (CD) gain CD gain = V pointer / V device V pointer : velocity of cursor V device : velocity of input device
Control-Display (CD) gain CD gain = V pointer / V device V pointer : velocity of cursor V device : velocity of input device CD gain =1 When the mouse moves 1cm, the cursor also moves 1cm CD gain < 1 The cursor moves slower than the mouse: Better precision CD gain > 1 The cursor moves faster than the mouse: Faster, less clutching
Range of usable CD gains from Casiez et al. (2008)
Pointer acceleration The CD gain is not constant but changes as a function of the speed of the device � The faster I move the device, the faster the cursor (acceleration) � Slow movements cause the CD gain to decrease: better precision
Acceleration functions Also known as transfer functions from Casiez and Roussel (2011)
Nancel et al. (2013) found that with a good acceleration function, users could be very accurate and fast acquiring targets on a large high-resolution display even when the available input space was very small
Laser pointing – RayCasting Main strength: Natural, as the device or hand points directly to the target Drawback: Sensitive to hand tremor and tracking precision. Depending on the distance of the user, small hand movement can cause large displacements, inappropriate for accurate pointing from distance
Solutions Relative Pointing + Clutching (Vogel & Balakrishan, 2005)
Solutions Hybrid Control (Vogel & Balakrishan, 2005) http://www.youtube.com/watch?v=j26JQxMhBog
Direct input Strengths: The user interacts directly with the objects as in the real world Drawbacks: Lower accuracy due to occlusion, parallax, limited input resolution of the human limbs
The parallax problem Incorrect perception of where the target is
Occlusion problems The finger covers the object of interest. Problematic design Better design Here, the letter under the users finger grows and moves upwards to reduce the problem. Examples from http://podlipensky.com/2011/01/mobile-usability-sliders/
Occlusion problems Sliding Widgets (Moshovich, 2009) Replacing push buttons by sliding ones to reduce ambiguity due to occlusion or parallax problems (crossing-based selection) http://www.youtube.com/watch?v=Pw5nmLSYrvE
Hand occlusion
Occlusion-Aware Interfaces (Vogel & Balakrishan, 2010) http://www.youtube.com/watch?v=j-b9q4ZjLHo
Other clever solutions PhantomPen (Lee et al, 2012) http://www.youtube.com/watch?v=r62wxK3Rma4
Other clever solutions Interaction with small touch devices (Baudisch and Chu, 2009) LucidTouch (Wigdor et al , 2007) http://www.youtube.com/watch?v=qbMQ7urAvuc
Multi-touch Apple magic trackpad iPad, iPhone, Vertical public displays smartphones, tablets Tabletops
The history of multitouch For the long history of touch and multitouch, see Buxton’s overview page: http://www.billbuxton.com/multitouchOverview.html
Touch points & degrees of freedom Degrees of freedom = the number of parameters that may vary independently Examples: � One touch point can control the X and Y position of an object (2 degrees of freedom) � Two touch points can control the X and Y position of an object, its rotation, and its scale (4 degrees of freedom)
Touch points & degrees of freedom We can control more degrees of freedom 1. By adding more touch points 2. By sensing parameters other than position � Pressing force of a finger � Moving speed or acceleration � Size of contact point 3. By adding new input modalities � e.g., tilting the device while touching
Detecting fingers Capacitive touchscreens (e.g., tablets and smartphones) do not differentiate between different fingers: they only detect contact points Some vision-based systems (e.g., some tabletops) create a model of the whole hand, but their accuracy can be low
Detecting fingers Capacitive touchscreens (e.g., tablets and smartphones) do not differentiate between different fingers: they only detect contact points Some vision-based systems (e.g., some tabletops) create a model of the whole hand, but their accuracy can be low How would it be useful to differentiate between fingers?
Detection problems & feedback Making detection visible to the user Ripples (Microsoft Research, 2009) http://www.youtube.com/watch?v=BXLsdhoRXF4
Detection problems & feedback Making detection visible to the user Ripples (Microsoft Research, 2009) http://www.youtube.com/watch?v=BXLsdhoRXF4 Think about other technologies where detection can be problematic, e.g., motion sensing by Kinect
Multi-touch: Common gestures from http://www.mobiletuxedo.com/touch-gesture-icons/
Multi-finger interaction for multi- user tabletops Wu and Balakrishnan, 2003 http://www.dgp.toronto.edu/research/tabletop/tabletop640x480.mpg
Gesture elicitation studies Gesture elicitation (Wobbrock et al., 2009) � Asking target users to create their own gesture vocabulary � Then, define gestures based on the identified common gesture patterns
Recommend
More recommend