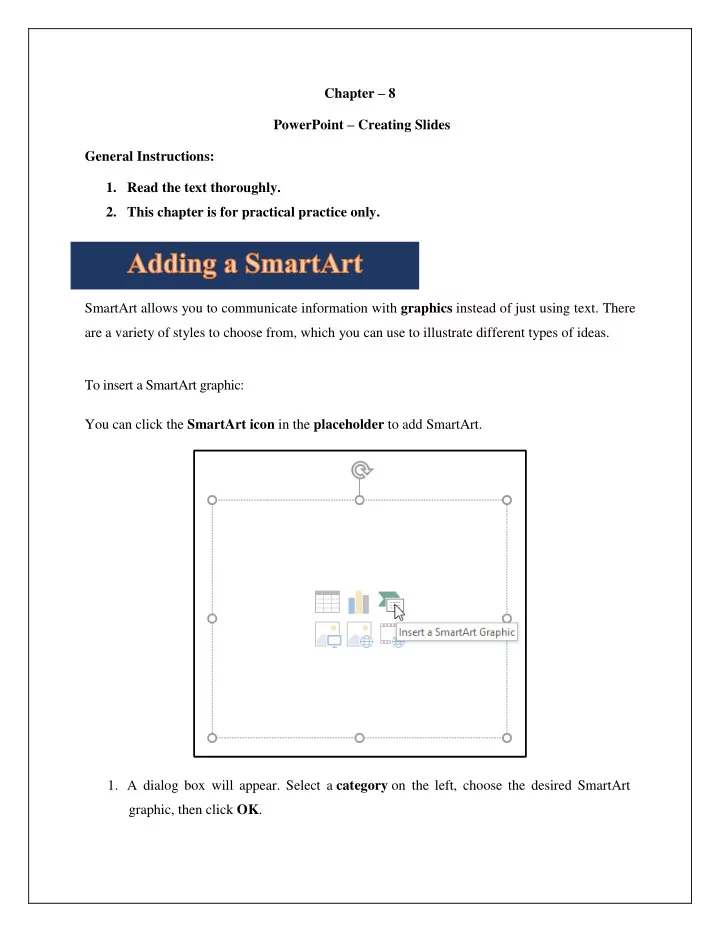
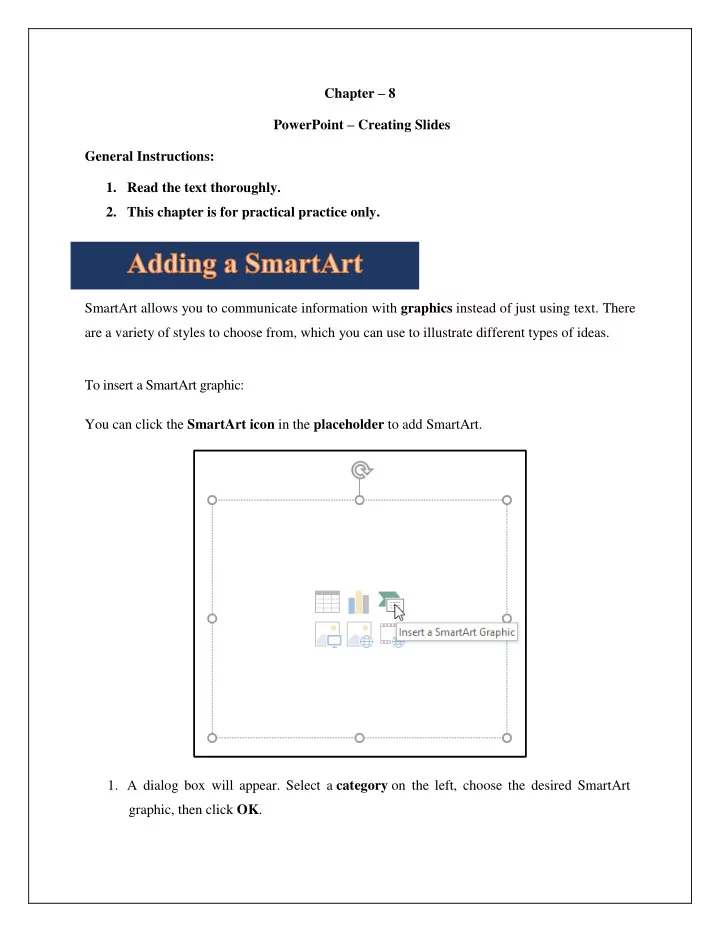
Chapter – 8 PowerPoint – Creating Slides General Instructions: 1. Read the text thoroughly. 2. This chapter is for practical practice only. SmartArt allows you to communicate information with graphics instead of just using text. There are a variety of styles to choose from, which you can use to illustrate different types of ideas. To insert a SmartArt graphic: You can click the SmartArt icon in the placeholder to add SmartArt. 1. A dialog box will appear. Select a category on the left, choose the desired SmartArt graphic, then click OK .
2. The SmartArt graphic will appear on the current slide and Text boxes are displayed.
3. Type text into the Text box. 4. Click outside the SmartArt to view it. PowerPoint allows you to insert media clips onto a slide and play it during your presentation. This is a great way to make your presentation more engaging for your audience. 1. Click the Media Clips icon/Insert Video icon in the content placeholder. 2. Insert Video dialog box appears. Click on Browse. 3. Locate folder or drive containing media clip that you want to use. Click on the filename and then click Insert . 4. The clip will be added to the slide. To control how your video clip plays, use options on the Playback tab of the PowerPoint ribbon. This tab appears on the ribbon when you select a video on a slide. You can specify how you want your video clip to start during your presentation. Click on the Playback tab in the Video Options group. In the Start list, select an option:
Option When the video plays during a slide show Automatically The video clip plays automatically when the slide appears. On Click or When The video clip only plays when you click within the Clicked On video frame. You can click on the Play/Pause button to play the file. If you don't want to play a media clip full screen, you can resize it to the dimensions that you want.
(Sound can also be added by clicking on the Audio icon from the Insert tab) If you've ever seen a PowerPoint presentation that had special effects between each slide, you've seen slide transitions . A transition can be as simple as fading to the next slide or as flashy as an eye-catching effect. PowerPoint makes it easy to apply transitions to some or all of your slides, giving your presentation a polished, professional look. 1. Select the desired slide. Click the Transitions tab, then locate the Transition to This Slide group. 2. Click the More drop-down arrow to display all transitions. 3. Click any transition effect to apply it to the selected slide. You can use the Apply To All command in the Timing group to apply the same transition to all slides in your presentation.
To modify the transition effect: You can quickly customize the look of a transition by changing its direction . 1. Select the slide with the transition you want to modify. 2. Click the Effect Options command and choose the desired option. These options will vary depending on the selected transition. 3. The transition will be modified , and a preview of the transition will appear. Some transitions do not allow you to modify the direction. To remove a transition: 1. Select the slide with the transition you want to remove. 2. Choose None from the Transition to This Slide group. The transition will be removed. To remove transitions from all slides , apply the None transition to a slide, then click the Apply to All command.
In PowerPoint, you can animate text and objects such as clip art, shapes, and pictures. Animation — or movement — on the slide can be used to draw the audience's attention to specific content or to make the slide easier to read. To apply an animation to an object: 1. Select the object you want to animate. 2. On the Animations tab, click the More drop-down arrow in the Animation group. 3. A drop-down menu of animation effects will appear. Select the desired effect.
4. The effect will apply to the object. The object will have a small number next to it to show that it has an animation. In the Slide pane, a star symbol will also appear next to the slide. To preview animations: Any animation effect you have applied will show up when you play the slide show. However, you can also quickly preview the animations for the current slide without viewing the slide show. 1. Navigate to the slide you want to preview. 2. From the Animations tab, click the Preview command. The animations for the current slide will play. The Animation Pane The Animation Pane allows you to view and manage all of the effects that are on the current slide. You can modify and reorder effects directly from the Animation Pane, which is especially useful when you have several effects. To open the Animation Pane: 1. From the Animations tab, click the Animation Pane command. 2. The Animation Pane will open on the right side of the window. It will show all of the effects of the current slide in the order in which they will appear.
To reorder effects from the Animation Pane: 1. On the Animation Pane , click and drag an effect up or down. 2. The effects will reorder themselves. Once your slide show is complete, you'll need to learn how to present it to an audience. PowerPoint offers several tools and features to help make your presentation smooth, engaging, and professional. To start a slide show: • Click the Start From Beginning command on the Quick Access toolbar, or press the F5 key at the top of your keyboard. The presentation will appear in full-screen mode. • Select the Slide Show view command at the bottom of the PowerPoint window to begin a presentation from the current slide.
• Go to the Slide Show tab on the Ribbon to access even more options. From here, you can click From Beginning. To advance and reverse slides: You can advance to the next slide by clicking your mouse or pressing the spacebar on your keyboard. Alternatively, you can use arrow keys on your keyboard to move forward or backward through the presentation. You can also hover your mouse over the bottom-left and click the arrows (Next or Back button) to move forward or backward. Hovering the mouse to access navigation buttons in Slide Show view To stop a slide show: You can exit presentation mode by pressing the Esc key on your keyboard. The presentation will also end after the last slide. You can click the mouse or press the spacebar to return to Normal view. Whenever you create a new presentation in PowerPoint, you'll need to know how to save to access and edit it later.
To save a presentation: 1. Locate and select the Save command on the Quick Access Toolbar or the File tab, select Save . 2. If you're saving the file for the first time, the Save As pane will appear in the Backstage view . 3. You'll then need to choose where to save the file and give it a file name . Click Browse to select a location on your computer. 4. Enter a file name for the presentation, then click Save . 5. The presentation will be saved . You can click the Save command again to save your changes as you modify the presentation. You can also access the Save command by pressing Ctrl+S on your keyboard.
Even though PowerPoint presentations are designed to be viewed on a computer, there may be times when you want to print them. To access the Print pane: 1. Select the File tab. Backstage view will appear. 2. Select Print . The Print preview appears on the right side of the Print option. How to use Print Preview in PowerPoint The Print screen of the Backstage view includes a Print Preview feature that lets you see how your pages will appear before actually printing them. You can also scroll through the pages by using the scroll bar or the navigation arrows beneath the preview area. Print Handouts Handouts feature can be used to help the audience follow along with live presentation and give them a place where they can write notes for future reference.
Recommend
More recommend