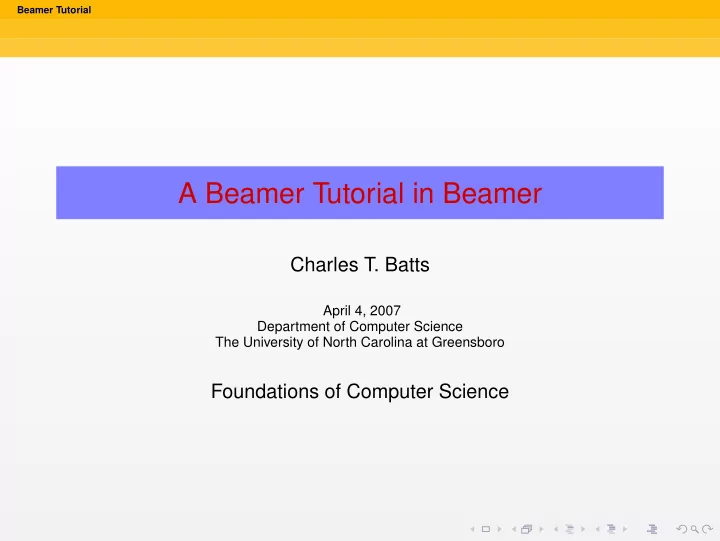
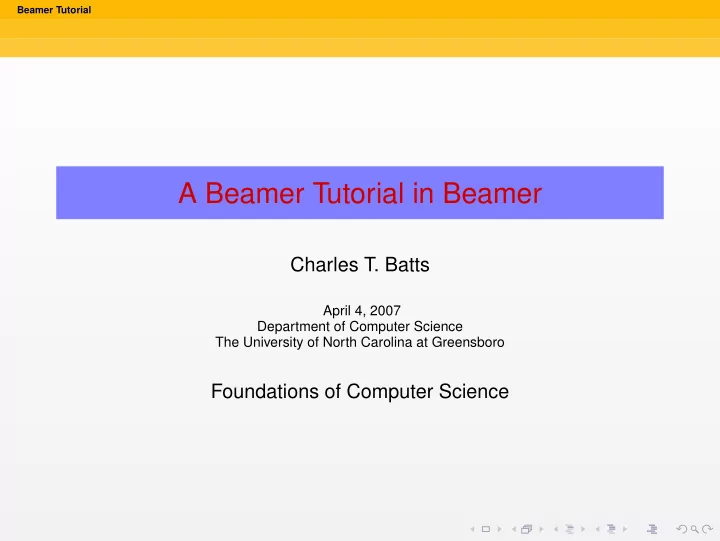
Beamer Tutorial Templates Outline About Beamer 1 Templates 2 Frames 3 Sections and Subsections 4 Text 5 Alignment and Spacing 6 Lists 7 Overlays 8 Tables 9 10 Frame Structures 11 Graphics 12 Themes 13 Transitions 14 More Information
Beamer Tutorial Templates Using Pre-Made Templates The Fastest way to get started with Beamer is to use a pre-made template. One template is included with the Beamer distribution: beamer/solutions/conference-talks/ conference-ornate-20min.en.tex Just copy the template file, paste it in the desired location, and modify the contents.
Beamer Tutorial Templates Test Your Template If you are using the template provided with the beamer class, it will already be complete with example information. To see how the example presentation looks, compile your L A T EX code twice. Open your favorite PDF viewer (ie: Adobe Reader) and open the newly created .pdf file located in the same directory as your template file. Change your view to ”Full Screen”. Notice that a table of contents is automatically created , the sections and subsections are hyper-linked , and there is a row of navigational buttons in the bottom-right corner .
Beamer Tutorial Templates Insert Title Information The first commands you should modify will identify some key information about your presentation. These commands will be found in the preamble at the top of the .tex file. Other commands may be modified or commented out with a % to suit your needs. Commands To Change \title[short title]{long title} \subtitle[short subtitle]{long subtitle} \author[short name]{long name} \date[short date]{long date} \institution[short name]{long name}
Beamer Tutorial Frames Outline About Beamer 1 Templates 2 Frames 3 Sections and Subsections 4 Text 5 Alignment and Spacing 6 Lists 7 Overlays 8 Tables 9 10 Frame Structures 11 Graphics 12 Themes 13 Transitions 14 More Information
Beamer Tutorial Frames Frames Each Beamer project is made up of a series of frames. Each frame produces one or more slides, depending on the slide’s overlays , which will be discussed later. A Basic Frame \begin{frame}[<alignment>] \frametitle{Frame Title Goes Here} Frame body text and/or L A T EX code \end{frame}
Beamer Tutorial Frames Frames Frames are very simple to make. Simply fill in between the begin/end frame commands with your own text or L A T EX code. The alignment option is centered [c] by default. The values [t] (top align) and [b] (bottom align) are also accepted. A Basic Frame \begin{frame}[t] \frametitle{Algorithmic Combinatorics on Words} \textit{Words}, or strings of symbols over.. \end{frame}
Beamer Tutorial Frames Frames The [plain] option for the frame environment causes the headlines, footlines, and sidebars to be suppressed. This can be useful for showing large pictures. If you already have a L A T EX document, you can simply wrap \begin{frame} and \end{frame} commands around the information you want to present.
Beamer Tutorial Frames Special Frame - Title Page The Title Page Frame simply displays a title page which contains much of the information your entered at the beginning of the document: Title Page \begin{frame} \titlepage \end{frame}
Beamer Tutorial Frames Special Frames - Title Page By default, the \frametitle{title} command creates a title page that includes: Title Author His or Her Affiliation The Date Title Graphic If any of these values are missing in the preamble, they will not be included on the title page.
Beamer Tutorial Frames Special Frames - Table of Contents The Table of Contents Frame dynamically creates a table of contents based on the sections and subsections that you designate throughout the presentation: Title Page \begin{frame} \frametitle{Outline} \tableofcontents[part=1,pausesections] \end{frame} Notice the argument pausesections . This allows the speaker to talk about the first section before the second is shown when reading the table of contents.
Beamer Tutorial Frames Putting Frames Together Example \begin{frame} \titlepage \end{frame} \begin{frame} \frametitle{Outline} \tableofcontents[part=1,pausesections] \end{frame} \begin{frame} \frametitle{Introduction} Body text / code of the frame goes here. \end{frame}
Beamer Tutorial Sections and Subsections Outline About Beamer 1 Templates 2 Frames 3 Sections and Subsections 4 Text 5 Alignment and Spacing 6 Lists 7 Overlays 8 Tables 9 10 Frame Structures 11 Graphics 12 Themes 13 Transitions 14 More Information
Beamer Tutorial Sections and Subsections Sections and Subsections Presentations are divided into Sections, Subsections, and Sub-Subsections. Each call to the \section{section name} , \subsection{subsection name} , or \subsubsection{sub-subsection name} command: Inserts a new entry into the Table of Contents at 1 the appropriate tree-level. Inserts a new entry into the navigation bars. 2 Does not create a frame heading. 3 Another version of the command, \subsection*{section name} , only adds an entry in the navigation bars, not the Table of Contents.
Beamer Tutorial Sections and Subsections Sections and Subsections Section specifications are declared between the frames, so they have no direct effect on what is shown inside each frame. Example ... \end{frame} \section{Fine and Wilf’s Theorem} \subsection{The Case of Two or Three Holes} \subsubsection{Definition 3.7} \begin{frame} ...
Beamer Tutorial Text Outline About Beamer 1 Templates 2 Frames 3 Sections and Subsections 4 Text 5 Alignment and Spacing 6 Lists 7 Overlays 8 Tables 9 10 Frame Structures 11 Graphics 12 Themes 13 Transitions 14 More Information
Beamer Tutorial Text Common Text Commands and Environments You can use the same text commands and environments in Beamer as you do in L A T EX to change the way your text is displayed. Common Text Commands Sample Text \emph{Sample Text} Sample Text \textbf{Sample Text} Sample Text \textit{Sample Text} Sample Text \textsl{Sample Text} Sample Text \alert{Sample Text} Sample Text \textrm{Sample Text} \textsf{Sample Text} Sample Text \color{green} Sample Text Sample Text \structure{Sample Text} Sample Text
Beamer Tutorial Text Verbatim Text Often it is helpful to write code or formulas as Verbatim Text, which shows the text exactly as you type it, without any L T EX formatting. A There are two ways to achieve this: For inline verbatim text, such as This , use the text command: \verb|sample text| The verbatim environment is also available in beamer and can be used in the same way as it is in L A T EX: \begin{verbatim} Sample text \end{verbatim} NOTE : For either of these methods to work, the [fragile] option must be added to the frame environment. (i.e. \begin{frame}[fragile] )
Beamer Tutorial Text Semiverbatim Text Beamer also defines the environment semiverbatim , which works like verbatim except that \ , { , and } retain their meaning. This allows you to access beamer formatting commands. If you want the command or environment to be ignored, you simply put a \ in front of it. Example Using the semiverbatim environment, you can still format verbatim text with beamer commands or you can display commands \alert{like this}.
Beamer Tutorial Text Font Themes Font Themes change the attributes of the fonts used in the presentation. Each font theme has its own set of options, so to fully take advantage of the font theme, you should look up the options in the Beamer User Guide. To use a Font Theme, use the command: \usefonttheme{serif} You can choose from these font themes: serif structurebold structureitalicserif structuresmallcapsserif
Beamer Tutorial Text Font Sizes Choosing the font size for normal text is quite easy. You must locate the line in the header of your tex document that looks like this: \documentclass{beamer} and add the appropriate option so it looks like this: \documentclass[10pt]{beamer} Instead of using 10pt , you could use 11pt (default size), or 12pt (slightly larger). Other options are also available but require additional packages to be installed. More information can be found in the Beamer User Guide.
Beamer Tutorial Text Font Families Different Font Families can be chosen to personalize your presentation. Each font family resides in a separate package. To use a different font family, add the following command to your preamble. \usepackage{helvet} All font families are not available in every Beamer installation, but typically, at least some of the following families will be available: serif avant bookman chancery charter euler helvet mathtime mathptm mathptmx newcent palatino pifont utopia
Beamer Tutorial Alignment and Spacing Outline About Beamer 1 Templates 2 Frames 3 Sections and Subsections 4 Text 5 Alignment and Spacing 6 Lists 7 Overlays 8 Tables 9 10 Frame Structures 11 Graphics 12 Themes 13 Transitions 14 More Information
Beamer Tutorial Alignment and Spacing Alignment A frame can be assigned a left, center, or right alignment with the flushleft , center , and flushright environments. For example: \begin{center} The center-aligned text goes here. \end{center} Center Aligned Example The center-aligned text goes here.
Beamer Tutorial Alignment and Spacing Spacing A vertical space can be indicated by using the \vskip<number>pt command. For example, \vskip15pt will produce a 15 point vertical space. Horizontal spaces are indicated similarly with the command \hskip<number>pt . Horizontal spaces are useful for indenting text or graphics Other measurements can also be used, such as centimeters: \vskip2cm Negative values can also be used to squeeze text or graphics together: \vskip-10pt or \hskip-1cm
Beamer Tutorial Lists Outline About Beamer 1 Templates 2 Frames 3 Sections and Subsections 4 Text 5 Alignment and Spacing 6 Lists 7 Overlays 8 Tables 9 10 Frame Structures 11 Graphics 12 Themes 13 Transitions 14 More Information
Beamer Tutorial Lists Lists Lists are often used in presentations to organize information in a matter that is easier for the audience to follow. Beamer includes three methods for displaying lists: Itemize Used to display a list of items that do not have a special ordering. Enumerate Used to display a list of numbered, ordered items. Description Used to display a list that explains or defines labels.
Beamer Tutorial Lists Lists - Itemize Each list environment is structured in a very similar way. Each new item is indicated by the \item command. Example of Itemize \begin{itemize} The first item \item The first item The second item \item The second item The third item \item The third item \item The fourth item The forth item \end{itemize}
Beamer Tutorial Lists Lists - Enumerate By using the enumerate environment instead of the itemize environment, the items are displayed in a numbered list. Example of Enumerate \begin{enumerate} 1 The first item \item The first item 2 The second item \item The second item 3 The third item \item The third item \item The fourth item 4 The forth item \end{enumerate}
Beamer Tutorial Lists Lists - Description The description environment is slightly different. Each item takes the term being described as an option. The environment itself takes an option as well, which should be the longest term being described. This will set the indentation so the descriptions line up with each other. Example of Description \begin{description}[Second Item] \item[First Item] Description of first item \item[Second Item] Description of second item \item[Third Item] Description of third item \item[Forth Item] Description of forth item \end{description}
Beamer Tutorial Lists Lists - Description As you can see, the terms are on the left and are correctly indented so that their descriptions line up. The terms are also assigned a different color to set them apart from the descriptions. Example of Description - Result First Item Description of first item Second Item Description of second item Third Item Description of third item Forth Item Description of forth item
Beamer Tutorial Overlays Outline About Beamer 1 Templates 2 Frames 3 Sections and Subsections 4 Text 5 Alignment and Spacing 6 Lists 7 Overlays 8 Tables 9 10 Frame Structures 11 Graphics 12 Themes 13 Transitions 14 More Information
Beamer Tutorial Overlays Overlays Having parts of your slides appear incrementally aids the audience by bringing their attention to the information that is currently being discussed. In Beamer, Overlays control the order in which parts of the frame appear.
Beamer Tutorial Overlays Overlays Having parts of your slides appear incrementally aids the audience by bringing their attention to the information that is currently being discussed. In Beamer, Overlays control the order in which parts of the frame appear.
Beamer Tutorial Overlays Overlays - Pause An easy way to implement an Overlay is to place the \pause command between the parts you want to show up separately. For example, you could separate three items like this: \textbf{Step1:} Compute the maximal suffix of $w$ with respect to $\preceq_l$ (say $v$) and the maximal suffix of $w$ with respect to $\preceq_r$ (say $v’$). \pause \textbf{Step 2:} Find words $u$, $u’$ such that $w = uv = u’v’$. \pause \textbf{Step 3:} If $|v| \le |v’|$, then output $(u,v)$. Otherwise, output$(u’,v’)$.
Beamer Tutorial Overlays Overlays - Pause Step1: Compute the maximal suffix of w with respect to � l (say v ) and the maximal suffix of w with respect to � r (say v ′ ). Step 2: Find words u , u ′ such that w = uv = u ′ v ′ . Step 3: If | v | ≤ | v ′ | , then output ( u , v ) . Otherwise, output ( u ′ , v ′ ) .
Beamer Tutorial Overlays Overlays - Pause Step1: Compute the maximal suffix of w with respect to � l (say v ) and the maximal suffix of w with respect to � r (say v ′ ). Step 2: Find words u , u ′ such that w = uv = u ′ v ′ . Step 3: If | v | ≤ | v ′ | , then output ( u , v ) . Otherwise, output ( u ′ , v ′ ) .
Beamer Tutorial Overlays Overlays - Pause Step1: Compute the maximal suffix of w with respect to � l (say v ) and the maximal suffix of w with respect to � r (say v ′ ). Step 2: Find words u , u ′ such that w = uv = u ′ v ′ . Step 3: If | v | ≤ | v ′ | , then output ( u , v ) . Otherwise, output ( u ′ , v ′ ) .
Beamer Tutorial Overlays Overlay Specifications For more advanced overlays, many commands and environments incorporate Overlay Specifications. To understand overlay specifications, we must first understand how a frame is displayed in the presentation. Most often, a frame will represent a single slide in the presentation. However, to display effects such as appearing text, multiple slides are revealed in succession to give the illusion of more material appearing in the same slide. For example, \pause creates multiple separate slides. The first slide displays the information contained above the first \pause , the second slide displays the information down to the second \pause , and so on.
Beamer Tutorial Overlays Overlay Specifications Overlay specifications are given in pointed brackets ( < , > )and indicate which slide the corresponding information should appear on. The specification <1-> means ”display from slide 1 on.” <1-3> means ”display from slide 1 to slide 3. <-3,5-6,8-> means ”display on all slides except slides 4 and 7.” Here is an example: \begin{itemize} \item<1> $abcadcabc$ \item<1-2> $abcabcabc$ \item<1-2> $accaccacc$ \item<1> $bacbccbac$ \item<1,3> $cacdaccac$ \item<1-2> $caccaccac$ \end{itemize}
Beamer Tutorial Overlays Overlay Specifications - Example In this example, a multiple choice question is asked and only the correct answers will appear on the second and third slides. Which of these words u have p ( u ) = 3? What about p ( u ) = 4? abcadcabca abcabcabca accaccacca bacabacab cacdaccacc caccaccacc
Beamer Tutorial Overlays Overlay Specifications - Example In this example, a multiple choice question is asked and only the correct answers will appear on the second and third slides. Which of these words u have p ( u ) = 3? What about p ( u ) = 4? abcadcabca abcabcabca accaccacca bacabacab cacdaccacc caccaccacc
Beamer Tutorial Overlays Overlay Specifications - Example In this example, a multiple choice question is asked and only the correct answers will appear on the second and third slides. Which of these words u have p ( u ) = 3? What about p ( u ) = 4? abcadcabca abcabcabca accaccacca bacabacab cacdaccacc caccaccacc
Beamer Tutorial Overlays Overlay Specifications Overlay Specifications can also be used to make certain text commands take effect at different times. For example, this code applies the alert command only on specified slides: Example Code \alert{Alert on all slides} \alert<2>{Alert on slide 2} \alert<3>{Alert on slide 3} \alert<1,3>{Alert on slides 1 and 3} \alert<-2,4>{Alert on slides 1,2 and 4} Note: If you want each item of a list to appear in order, use the [<+->] option. (i.e. \begin{itemize}[<+->] )
Beamer Tutorial Overlays Overlay Specifications - Example Result of Code Alert on all slides Alert on slide 2 Alert on slide 3 Alert on slides 1 and 3 Alert on slides 1,2 and 4
Beamer Tutorial Overlays Overlay Specifications - Example Result of Code Alert on all slides Alert on slide 2 Alert on slide 3 Alert on slides 1 and 3 Alert on slides 1,2 and 4
Beamer Tutorial Overlays Overlay Specifications - Example Result of Code Alert on all slides Alert on slide 2 Alert on slide 3 Alert on slides 1 and 3 Alert on slides 1,2 and 4
Beamer Tutorial Overlays Overlay Specifications - Example Result of Code Alert on all slides Alert on slide 2 Alert on slide 3 Alert on slides 1 and 3 Alert on slides 1,2 and 4
Beamer Tutorial Overlays Overlay Specifications Overlay Specifications can be used with these commands to achieve the default effect: \textbf<2>{Sample} Sample \textit<2>{Sample} Sample \textsl<2>{Sample} Sample \alert<2>{Sample} Sample Sample \textrm<2>{Sample} Sample \textsf<2>{Sample} Sample \color<2>{green} Sample Sample \structure<2>{Sample} Note: The effect will only appear on the second slide.
Beamer Tutorial Overlays Overlay Specifications Overlay Specifications can be used with these commands to achieve the default effect: \textbf<2>{Sample} Sample \textit<2>{Sample} Sample \textsl<2>{Sample} Sample \alert<2>{Sample} Sample \textrm<2>{Sample} Sample Sample \textsf<2>{Sample} Sample \color<2>{green} Sample Sample \structure<2>{Sample} Note: The effect will only appear on the second slide.
Beamer Tutorial Overlays Overlay Specifications - Special Commands Some commands have special overlay specification effects: Text given as argument only appears on \onslide<1,2> specified slides. If no text is given, any text following the command will only appear on the specified slides. \only<1,2> Text argument only appears on specified slides. When the text is hidden, it will occupy no space. Text appears on specified slides and is \visible<1,2> completely transparent, but still occupies space. The opposite of visible. \invisible<1,2>
Beamer Tutorial Overlays Overlay Specifications - Special Commands Takes two arguments: one for the default text \alt<1,2> and a second for the alternate text. The default text shows up on the specified slides. The alternate text shows up on all unspecified slides. This command takes three text argument. \temporal<1,2> The first text will appear if the current slide comes before the specified slides, the next text appears while currently on the specified slides, the last text appears after the specified slides have appeared. The text will only be ”uncovered” on the \uncover<1,2> specified slides. On other slides, the text will still be typeset and will appear transparent.
Beamer Tutorial Overlays Overlay Specifications - Environments Environments can also be overlay specification aware. For most environments, the entire environment will only appear on the specified slides. Example \begin{frame} \begin{theorem}<1-> There exists an infinite set. \end{theorem} \begin{proof}<2-> This follows from the axiom of infinity. \end{proof} \end{frame}
Beamer Tutorial Overlays Overlay Specifications - Environments For each of the basic commands that take overlay specifications, there is an equivalent environment that will also take overlay specifications. Command Corresponding Environment \only onlyenv \alt altenv \visible visibleenv \uncover uncoverenv \invisible invisibleenv
Beamer Tutorial Tables Outline About Beamer 1 Templates 2 Frames 3 Sections and Subsections 4 Text 5 Alignment and Spacing 6 Lists 7 Overlays 8 Tables 9 10 Frame Structures 11 Graphics 12 Themes 13 Transitions 14 More Information
Beamer Tutorial Tables Tables Simple tables can be created in beamer with the tabular environment. We will begin with a simple graph and add more detail as we go along. Tables start with the command \begin{tabular}{ccc} . {ccc} tells us the number of columns as well as the alignment of each column. This table has three columns, each column is center aligned. Columns can be aligned to the left {l} , center {c} , or right {r} . Alignments can be mixed up. For example, {lcrrr} . Tables are constructed in rows. A & divides each cell and each row must end with \\ . \end{tabular} closes the table.
Beamer Tutorial Tables Tables A typical beamer table will start out like this: Example Beamer Table \begin{tabular}{ccc} cell 1 & cell 2 & cell 3 \\ cell 4 & cell 5 & cell 6 \\ \end{tabular} cell 1 cell 2 cell 3 cell 4 cell 5 cell 6
Beamer Tutorial Tables Tables We can add \hline between rows to divide rows more clearly: Example Beamer Table \begin{tabular}{ccc} \hline cell 1 & cell 2 & cell 3 \\ \hline cell 4 & cell 5 & cell 6 \\ \hline \end{tabular} cell 1 cell 2 cell 3 cell 4 cell 5 cell 6
Beamer Tutorial Tables Tables We can add a ”I” between column indicators to divide columns more clearly: Example Beamer Table \begin{tabular}{|c|c|c|} cell 1 & cell 2 & cell 3 \\ cell 4 & cell 5 & cell 6 \\ \end{tabular} cell 1 cell 2 cell 3 cell 4 cell 5 cell 6
Beamer Tutorial Tables Tables Use \textbf and multiple \hline commands to create a header: Example Beamer Table \begin{tabular}{c||c|c|c|} & \textbf{header 1} & \textbf{header 2} & \textbf{header 4} \\ \hline \hline \textbf{header 4} &cell 1 & cell 2 & cell 3 \\ \hline \textbf{header 5} & cell 4 & cell 5 & cell 6 \\ \end{tabular} header 1 header2 header 3 header 4 cell 1 cell 2 cell 3 header 5 cell 4 cell 5 cell 6
Beamer Tutorial Frame Structures Outline About Beamer 1 Templates 2 Frames 3 Sections and Subsections 4 Text 5 Alignment and Spacing 6 Lists 7 Overlays 8 Tables 9 10 Frame Structures 11 Graphics 12 Themes 13 Transitions 14 More Information
Beamer Tutorial Frame Structures Structuring a Frame Beamer provides many ways to structure your frames so they appear well organized and are easy for the audience to follow. This section will focus on: Columns Blocks Boxes (Borders)
Beamer Tutorial Frame Structures Columns The column environment is called as shown below: \begin{columns} \column{.xx\textwidth} First column text and/or code \column{.xx\textwidth} Second column text and/or code \end{columns} where .xx is the a percentage of the width of the slide.
Beamer Tutorial Frame Structures Columns - Example Here is a simple example: \begin{columns} \column{.5\textwidth} Column Number 1 \column{.5\textwidth} Column Number 2 \end{columns} Which gives us: Column Number 1 Column Number 2
Beamer Tutorial Frame Structures Blocks Blocks can be used to separate a specific section of text or graphics from the rest of the frame: \begin{block}{Introduction to {\LaTeX}} "Beamer is a {\LaTeX}class for creating presentations that are held using a projector..." \end{block} Introduction to L A T EX ”Beamer is a L A T EX class for creating presentations that are held using a projector...”
Beamer Tutorial Frame Structures Blocks Other block environments are also available. Each environment can be used in place of block and has its own color scheme to keep your examples well organized. Other Block Environments Content Type Corresponding Environment Generic block Theorems theorem Lemmas lemma Proofs proof Corollaries corollary Examples example Hilighted Title alertblock
Beamer Tutorial Frame Structures Columns and Blocks We can combine columns and blocks to make a much cleaner looking presentation. \begin{columns}[t] \column{.5\textwidth} \begin{block}{Column 1 Header} Column 1 Body Text \end{block} \column{.5\textwidth} \begin{block}{Column 2 Header} Column 2 Body Text \end{block} \end{columns} Gives us...
Beamer Tutorial Frame Structures Columns and Blocks Column 1 Header Column 2 Header Column 1 Body Text Column 2 Body Text Notice that the [t] argument to the columns command top-aligned our blocks so they are vertically even as opposed to vertically centered on the slide.
Beamer Tutorial Frame Structures Text Boxes Borders can also be used to add structure and organization to your presentation. To access these commands, you must first add \usepackage{fancybox} to the preamble of your file. Here are some examples. Text Border Examples Sample Text \shadowbox{Sample Text} Sample Text \fbox{Sample Text} Sample Text \doublebox{Sample Text} ✞ ☎ \ovalbox{Sample Text} Sample Text ✝ ✆ ✞ ☎ Sample Text \Ovalbox{Sample Text} ✝ ✆
Beamer Tutorial Graphics Outline About Beamer 1 Templates 2 Frames 3 Sections and Subsections 4 Text 5 Alignment and Spacing 6 Lists 7 Overlays 8 Tables 9 10 Frame Structures 11 Graphics 12 Themes 13 Transitions 14 More Information
Beamer Tutorial Graphics Graphics Including graphics in a L A T EX presentation is fairly simple although limited. There are multiple packages with varying ease of use and graphic quality. For this tutorial, we will use the graphics package. Be sure to add \usepackage{graphics} to the preamble of your L A T EX file. The graphics package supports the most common graphic formats .pdf , .jpg , .jpeg , and .png . Other formats must be converted to a supported format in an external editor.
Beamer Tutorial Graphics Graphics A graphic can be added in the same way it is added in a L A T EX program, by invoking the \includegraphics command. Example Graphic \includegraphics[height=3cm]{beamerss.png}
Beamer Tutorial Themes Outline About Beamer 1 Templates 2 Frames 3 Sections and Subsections 4 Text 5 Alignment and Spacing 6 Lists 7 Overlays 8 Tables 9 10 Frame Structures 11 Graphics 12 Themes 13 Transitions 14 More Information
Beamer Tutorial Themes Themes Themes can change the entire look and feel of your presentation. Different themes can be selected by changing the \usetheme{Warsaw} command so that it uses a different theme name: Antibes Bergen Berkeley Berlin Boadilla Copenhagen Darmstadt Dresden Frankfurt Goettingen Hannover Ilmenau Juanlespins Madrid Malmoe Marburg Montpellier Paloalto Pittsburgh Rochester Singapore
Recommend
More recommend