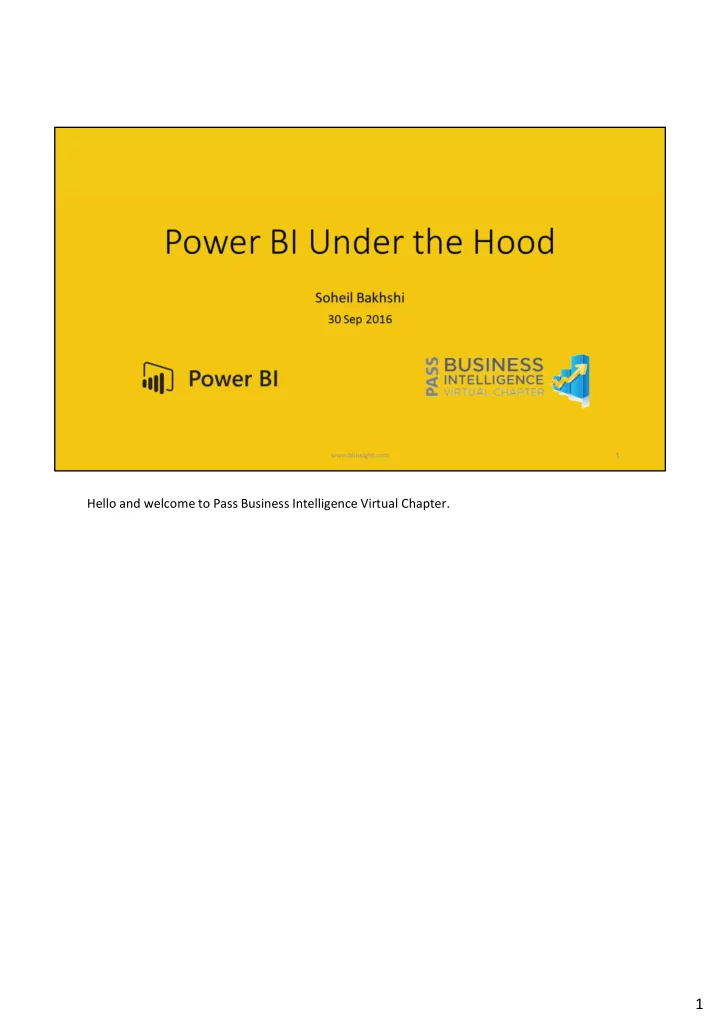
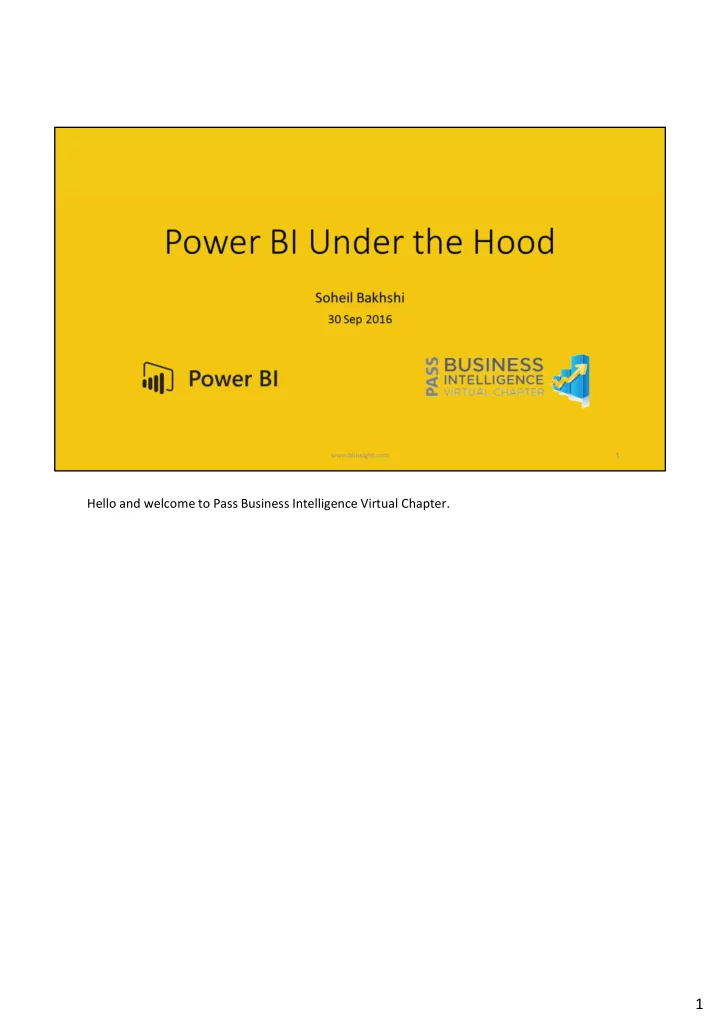
Hello and welcome to Pass Business Intelligence Virtual Chapter. 1
About me 2
At the end of this session you’ll get the idea of: • How to browse Power BI Desktop Model in Excel and SSMS? • How to import Power BI Desktop Model to SSAS Tabular ? • How to use Synonyms in Power BI desktop to make a better experience of using Q&A? • How to use Query Parameters in Power BI Desktop for deployment? • How to setup and use Data Classification in Power BI Service? 3
For all presentation modules: Power BI Desktop Power BI Account Additional tools for browsing Power BI Desktop model in Excel and SSMS: Microsoft Excel (2010 and above) SQL Server Management Studio 2016 (SSMS) For Importing Power BI Desktop model into SSAS Tabular: SQL Server Data Tools 2015 (SSDT) 4
EXCEL: In general, Excel is a flexible application which you can easily integrate data coming from different sources. One of the reasons to analyze data in Excel is to take advantage of specific Excel features. You might have many other reasons to use Excel to analyze a Power BI model. So if users can connect to a Power BI Desktop file (.pbix) using Excel, this would perhaps more for testing or ad-hoc use; similar to how when connecting to an SSAS Tabular Model from Excel. You can use Excel reach features available in PivotTable, create names set etc. that are not still available in Power BI. 5
SSMS: We can query a Power BI Desktop model in SSMS using DAX or MDX. You can also run DMVs inside SSMS to discover lots of information about the data model. DMVs are extremely useful to see how your model is compressed, the space used by different columns and tables and so forth. 6
Importing Power BI Desktop Model to SSAS Tabular: In this part of today’s session you’ll learn how to import your prebuilt Power BI Desktop model to SSAS Tabular. Imagine that you have a potentially new customer and you know that the final technology they need is SSAS Tabular. You created a proof concept in Power BI Desktop model very quickly and you successfully grasped their attention and trust. They signed a contract with your company and you’re getting ready to start the project. Well, it would be highly beneficial if you could import your Power BI model to a SSAS Tabular instance. Now you can use what you’ve built before and you don’t need to start your development from scratch. It would potentially save lots of development time and cost. NOTE: This is NOT supported by Microsoft so use this method on your own risk. 7
Importing Power BI Desktop Model to SSAS Tabular: In this part of today’s session you’ll learn how to import your prebuilt Power BI Desktop model to SSAS Tabular. Imagine that you have a potentially new customer and you know that the final technology they need is SSAS Tabular. You created a proof concept in Power BI Desktop model very quickly and you successfully grasped their attention and trust. They signed a contract with your company and you’re getting ready to start the project. Well, it would be highly beneficial if you could import your Power BI model to a SSAS Tabular instance. Now you can use what you’ve built before and you don’t need to start your development from scratch. It would potentially save lots of development time and cost. NOTE: This is NOT supported by Microsoft so use this method on your own risk. 8
Power BI Synonyms: Power BI Synonyms can significantly improve Q&A results and query experience. With synonyms we can add some other forms of names for our tables, columns and measures in Power BI Desktop model which makes using Q&A even easier for our customers. The customers don’t know all table names, column names or measure names. Defining a separate list of common names used by the customers for tables, columns or measures makes Q&A much more useful. 9
Power BI Query Parameters: With Query Parameters we can now create parameters in Power BI Desktop and use them in various cases. For instance, we can now define a query referencing a parameter to retrieve different datasets. Or we can reference parameters via Filter Rows. Generally speaking we can reference parameters via: • Data Source • Filter Rows • Keep Rows • Remove Rows • Replace Rows In addition, parameters can be loaded to the Data Model so that we can reference them from measures, calculated columns, calculated tables and report elements. As you can imagine the use of Query Parameters can be vast and I can speak a complete session or two to look at Query Parameters and the cool things we can do with them. So in this session I’ll look at a specific use case which is deploying your Power BI Desktop model using Query Parameters. Suppose you have different customers using the same database schema. But, the databases hosted in different instances of SQL Server and also the database names are different. One way to implement the customer’s needs is to create a Power BI Desktop model connecting to a SQL Server instance, then create several copies of the model getting data from other SQL Server instances. Which looks crappy! 10
The other way is using Query Parameters to parameterize the data source. In this case we can easily switch between different data sources then publish the reports to each customers’ Power BI Service. 10
Data Classification In many corporations depending on the type of data that is being used there could be different types of the sensitivities that should be applied to that data. For instance some data might be OK to be shared externally outside the company, but, the other data might not be shared with groups of people even within that corporation. So depending on your corporation you might have different levels of sensitivity like • High Sensitive Data • Medium Sensitive Data • Low Sensitive Data So depending on what level of sensitivity, for instance for High Sensitive Data, we should be really careful of who we share that data with. In Power BI Service we can easily setup data classification on our dashboards so anyone who is looking at that dashboard is able to understand how sensitive that dashboard is and who they can share it with. 11
12
Recommend
More recommend