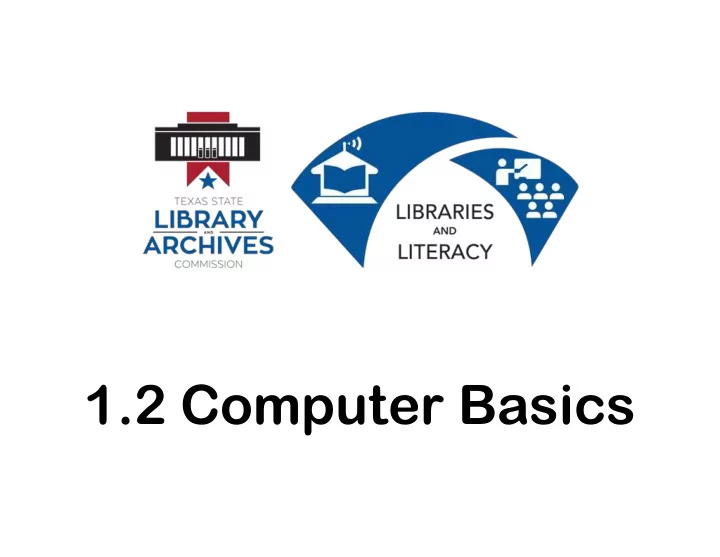
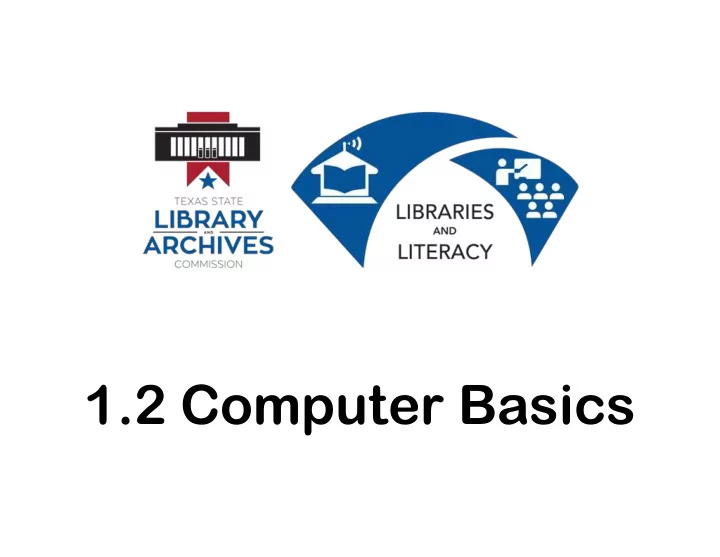
1.2 Computer Basics
Learning Goals • Describe why computers are important. • Explain how computers work • Explain the difference between computer hardware and computer software. • Describe what an operating system is.
Learning Goals • Identify the operating system you have on your own computer and phone. • Define office productivity and communications software. • Turn on and log in to a computer. • Identify parts of the computer desktop.
Importance Why is it important to learn how to use a computer?
What is a Computer? An electronic device that: • accepts data (input), • manipulates the data (process), • provides output (output) and • stores the results (storage).
Input Devices The user must provide the data through an input device such as:
Processing Data Once the user provides the computer with data, he/she must tell the computer what to do with the data. The central processing unit performs the tasks the user tells it to do.
Data in Memory Many people use the terms memory and storage interchangeably. However, they are not the same thing.
Data in Memory Memory is a temporary holding space for data while it is being used by the user.
Data in Memory Example: This presentation has been saved to “storage,” but we are viewing it through the computer’s memory. If I make a change to it and do not save it to “storage” again, the changes will be lost.
Storing Data The computer user can store data so that he or she may access it again.
Storing Data Primary storage consists of the hard drive which is located inside of the desktop or laptop computer.
Storing Data Secondary storage consists of any storage medium located outside of the desktop or laptop computer.
Storing Data
Output Devices The computer user can also instruct the computer to provide output. A few examples of output devices are:
REVIEW INFORMATION PROCESSING CYCLE
Why Use a Computer • Speed • Accuracy • Reliability
Computer Programs A computer program is a collection of step-by-step instructions that tell the computer how to perform a particular task or group of related tasks.
Software There are two general types of software. • System software & • Application software
System Software System software generally comes preinstalled on your computer and you will, quite often, not even realize that you are interacting with it. • Operating Systems • Device Drivers
Operating Systems The two operating systems most users encounter are Microsoft Windows and Mac OS X. Operating systems contain the instructions that allow the parts of a computer to work together by performing most, if not all, of the “behind the scenes” tasks such as transferring data from memory to storage devices.
Device Drivers Device drivers contain the instructions which tell the computer how to interact with that particular device. Many device drivers come preinstalled on the operating system but devices such as printers and scanners come with a device driver to install on the computer if necessary.
Application Software Software the computer uses to carry out a specific task as specified by the user.
Word Processing Software that enables the user to enter, edit, format and print documents containing primarily, but not limited to text.
Spreadsheets Software that enables the user to enter, edit, format, print, sort and calculate primarily numeric data.
Web Browsers Software that enables the user to access, retrieve and view documents and other resources on the Internet. Chrome
Email Software that enables the user to send and receive electronic mail, commonly known as email over the internet.
Turn on the Computers
User Name Type in if necessary XXXXXXX Password Type the following password: XXXXXX
The Desktop
The Start Button
The Start Menu
All Programs
Scroll Down
Open a Folder
Open a Program
Recommend
More recommend