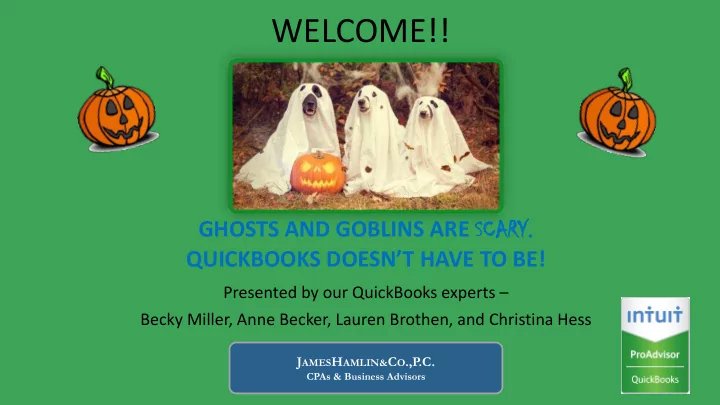
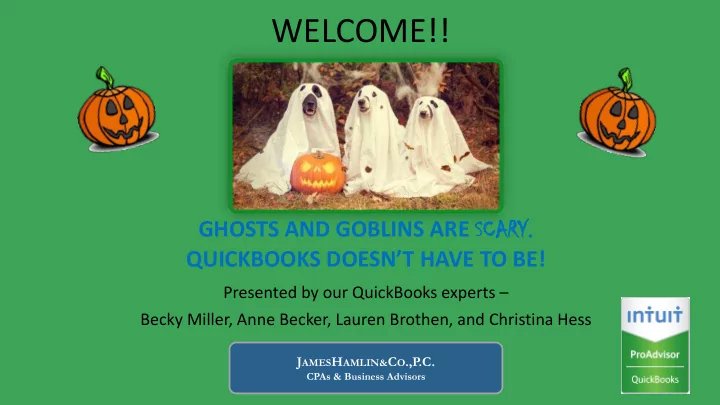
WELCOME!! GHOSTS AND GOBLINS ARE SC SCAR ARY. QUICKBOOKS DOESN’T HAVE TO BE! Presented by our QuickBooks experts – Becky Miller, Anne Becker, Lauren Brothen, and Christina Hess J AMES H AMLIN& C O .,P .C. CPAs & Business Advisors 1
Memorized Reports Memorized Reports (Reports, Report Center, Memorized Reports Tab) 2
Memorized Report List (Reports, Memorized Reports, Memorized Report List) 3
How to Create a Memorized Report 1. Run the report you want to memorize. (To run a Profit & Loss report like shown below, go to Reports, Company & Financial, Profit & Loss Standard) . 4
How to Create a Memorized Report 2. Make Customizations. 5
How to Create a Memorized Report 3. Click Memorize 6
How to Create a Memorized Report 4. On the Memorize Report window, type in the name you want to assign the report. Note that you need to enter a new name when you are saving a memorized report. 5. (Optional) Put a check mark on the Save in Memorized Report Group box if you want to save the report in a specific report group (Accountant, Banking, etc.) a. To create a new group, go to the memorized report , and click new group . 6. (Optional) Put a check mark on the Share This Report template with others if you want other company users to have access to the report. 7. Click OK . How to Access a Memorized Report 1. From the Report Center. 2. From the Memorized Report List 3. From the Reports Menu 7
Memorized Transactions Enter the transaction the way you want it memorized (below is an example of a memorized journal entry, but you can memorize a bill, invoice, etc.) 1. Click Edit at the top 2. Choose Memorize (General Journal in this example) To access the memorized transactions list, go to Lists, Memorized Transactions (or control T) 8
Payments Record a Payment for an Invoice Learn how to record invoice payments in QuickBooks Desktop, including how to apply available invoice credits or discount. Note : Recording invoice payments is part of your usual A/R workflow in QuickBooks Desktop. To see the complete list of workflows and other customer-related transactions, refer to Accounts Receivable Workflows in QuickBooks Desktop. 9
Record a Payment for an Invoice To record a payment 1. From the QuickBooks Home screen or the Customers menu, select Receive Payments . 2. On Received From drop- down, choose the customer’s name, then enter the Amount . 3. Make sure the date is correct, then choose the Payment method. 4. (Optional) Enter the Reference or Check/Cheque #/. 5. Select the Invoice(s) to be paid by putting a check mark next to the invoice. 6. Set any discount or credit you want to apply to the invoices. 7. (Optional) Enter a Memo . 8. Select Save & Close . 10
Deposit Customer Payments When you receive payments from customers, you can either deposit each payment directly into a QuickBooks bank account, or you can group payments together to be moved to that account later. Depositing customer payments is part of your usual A/R workflow in QuickBooks Desktop. To see the complete list of workflows and other customer-related transactions, refer to Accounts Receivable workflows. Deposit a payment If you are depositing payments from you QuickBooks Payments account, check the batch totals before you make the deposit in the QuickBooks Payments (applicable to US only), under Activity and Reports > Deposits. When you have verified the batch totals OR if you don't have QuickBooks Payments account, proceed with the following steps: 11
1. From the QuickBooks Banking menu, click Record Deposits/Make Deposits . 2. On the Payments to Deposit window that appears, select the payments you want to deposit then click Ok . NOTE : The Payments to Deposit window, should open automatically. If it doesn't, it may be because your Undeposited Funds account is not turned on OR you have not received any payments yet. To open it, click the Payments button in the Make Deposits window. 12
3. In the Make Deposits window, click the Deposit To drop-down then choose the bank account where the payment will be deposited to. 4. Enter the date. 5. (Optional) Enter a memo. 6. Add any additional payments to deposit. Note that the deposit amount is the sum of all payments you deposited. EXAMPLE : If there are payments for $1,077.50, $5,387.50 and $417.53 and you opted to deposit all of them on 12/15/2020 then your bank Register will show a $6,822.53 deposit for that day. It will be easier for you to reconcile your bank account if you group payments together based on the amount of actual deposit to the bank account. 7. Click Save & Close. 13
Record a Credit Memo or Refund in QuickBooks Desktop Learn the difference between credit memo and refund as well as the steps for recording them to help ensure accurate financial records in QuickBooks. Create a credit memo for returned items Enter a credit memo if a customer returns an item they already paid. A credit memo helps you keep track of the sale, payment and return of the item. The credit amount can be issued as a refund or retained in your customer account and applied to their next invoice. 1. From the Customers menu, select Create Credit Memos/Refunds . 2. From the Customer: Job drop-down , select the appropriate Customer. 3. Enter the returned items in the line item area, then select Save & Close . 4. On the Available Credit window, choose one of the following: a. Retain as an available credit : QuickBooks enters a negative amount in your A/R register for the credit memo. You can use this credit as a payment for another transaction. b. Give a refund: You can issue the refund as cash, a check, or a credit card refund. c. Apply to an invoice : QuickBooks opens the Apply Credit to Invoices window where you can select an invoice to which you want to apply this credit. 5. Select OK . 14
15
Issue a Refund Check or an Overpayment Issue a refund check if there’s an overpayment and the customer just wants to get their money back. Option 1 : Through the Receive Payments window 1. Go to the overpayment transaction ( Customers > Receive Payments ). 2. At the lower left of the Receive Payments window, under the Overpayment section, select Refund the amount to the customer . 3. Select Save & Close . 4. On the Issue a Refund window, enter all necessary information , then select OK . 16
Option 2 : Through the Write Checks window 1. Go to the Banking menu, then select Write Checks . 2. Enter all required information. a. From the Pay to the order of drop-down, choose the appropriate Customer. b. In the $ field, enter the overpayment amount. c. Go to Expenses tab. d. From the Account drop-down, choose Accounts Receivable . e. Select the Customer: Job drop-down, then choose the Customer. f. Select Save & Close . 17
3. Link the check to the overpayment a. Go to the Customers menu, then select Receive Payments . b. From the Received from drop-down, choose the Customer. c. Select Discounts And Credits . d. In the Available Credits section, mark the check you created, then select Done . e. Select Save & Close . 18
Accounts Receivable Now that we’ve learned how to properly record payment and issue refunds and credit memos, let’s turn to the task of managing your accounts receivable. Fortunately, QuickBooks has many built in reports to help you! Reports Go to your “Reports” menu, then choose “Customers & Receivables”. You’ll find many options here. The first choice is the A/R Aging Summary . This report is very useful for quickly summarizing what your customers owe you. The money owed to you is sorted by how long it’s been outstanding so you can quickly focus in on those people that are using you as their bank. 19
The Average Days to Pay Summary report gives you the average days it takes the Customer to pay charges once they are invoiced. Double-click on the Customer to view a breakdown. The Average Days to Pay report lists each paid invoice with the number of days the Customer took to pay the charges. Then, it shows the average days to pay for each Customer or Job. This is a detailed version of the Average Days to Pay Summary report. The Accounts Receivable Graph shows how much your Customers owe you as of today, and how much is overdue by aging period. The pie chart shows each Customer and how much they owe relative to other Customers. 20
Those reports are nice, but my favorite is the Open Invoices report! The Open Invoices report lists unpaid invoices and statement charges grouped and subtotaled by Customer and Job. Double-click any transaction to view detailed information. The Collections Report lists overdue invoices and statement charges by Customer and Job. This report includes Contact names and phone numbers so you can call each Customer to remind them of their overdue balances. 21
Making Corrections Customer with negative balance (Carts N’ More) Customer with zero balance but name still appears on report (Gus Equipment Co.) (LaMont Automotive) Customer with balance that is not going to pay (Deadbeat Corp.) 22
23
Benefits of QuickBooks Online (QBO) • Real-time Bank Feeds • Customized Bank Rules • Automated Bank Reconciliation READY TO TRANSITION TO QBO? Moving to QuickBooks Online can be a very daunting and tricky task. We highly recommend you contact one of our QuickBooks Online experts to help you through the process! 24
Recommend
More recommend