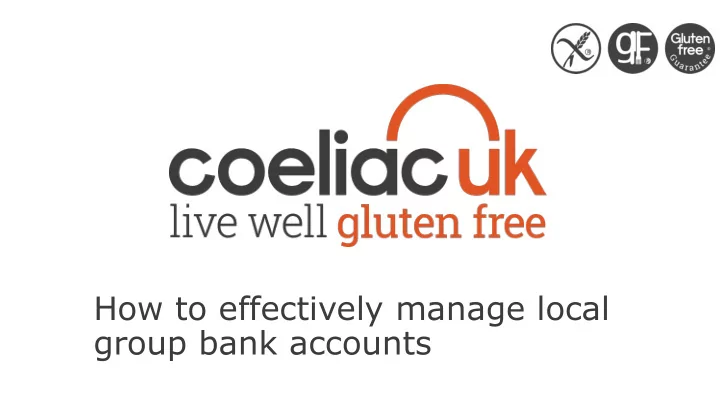
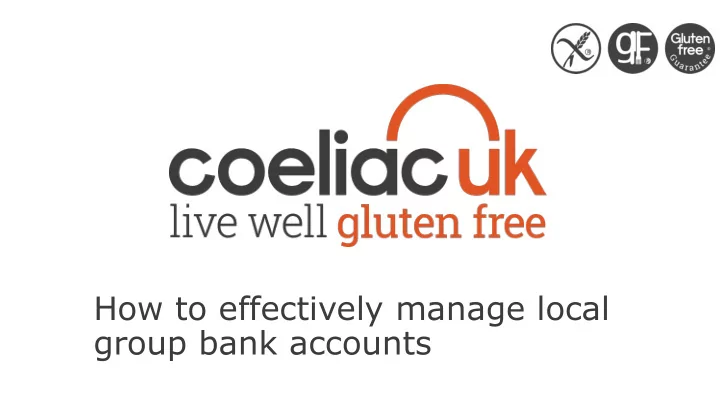
How to effectively manage local group bank accounts
Why did we move from CAF Bank? • We started to investigate moving from CAF due to a overall negative response to them in the local group survey. • Later CAF decided to bring in a £5 monthly charge for using one of their accounts. • There was also issues with group committees changing and no longer being able to access the account.
What did we want from a new bank? 1. No bank charges. 2. Ability to access the account if all group signatories resigned. 3. Online Access for groups with 2 step payment authorisation. 4. Branch access. 5. Also our Auditors advised that if Coeliac UK could view bank statements online the groups would no longer have to complete half yearly returns.
How did we decide on Lloyds? • We started contacting the big five banks starting with Coeliac UK’s own bank HSBC and one after the other they informed us they could not provide what we were looking for, so by default Lloyds became the bank of choice. • Challenger banks didn’t yet exist and branches were still the main way people interacted with the banks at this time and still the first choice of most groups today.
Lloyds Relationship • When we started with Lloyds we had a relationship manager based in High Wycombe, his office closed and we were moved to a relationship team in Aylesbury. • Even though our manager and then the team weren’t always the best at solving our problems at least they understood our set up. • But then Lloyds decided we had to contact their main call centre and this has caused us major issues in trying to resolve issues.
Main issues 2019 • Earlier this year Lloyds started having problems processing their own mandate forms and instead of changing a single Treasurers address, changed all Treasurers addresses. 1. First they all went to Forth Valley group. 2. Then after a call they all came to Coeliac UK. 3. We finally believed they sorted it but instead they started sending everything to Somerset group. 4. Then they changed them all to York group. 5. And finally in trying to correct this they changed some back to Somerset. The following slide is a response from Lloyds to these issues:
Changing Signatories • To change signatories on a account Lloyds require us to complete a Mandate form. • This is a dynamic pdf file, which some groups seem to have difficulty opening. • So we advise you make sure you have the latest version of Adobe Reader on your PC. • If for any reason you can’t get the form to work properly then please let the Volunteering team know and we can print a copy of and post it to you.
Change of signatory instructions • If you need to change any of the signatories for your Lloyds bank account please contact the Volunteering team who can send you the relevant form. • Once you have received the form then please follow the instructions below: 1. Please ensure you add your account number in section one. 2. You can complete Section 1.1 of the form, if you do put in a phone number then confirmation will be sent to this number when the changes have been made. 3. Please then complete section five with the name(s) of the signatories you wish to remove. 4. In section 6 then add the name(s) of the signatories that you wish to add to the account. 5. Section 9 needs to be completed by Coeliac UK. 6. Section 10 needs to be completed and signed by the new signatories.
Change of signatory instructions (Cont.) • If a there is a new Treasurer being added or being removed, the following extra steps are required. • On the Form set up wizard you need to select Change the address of the Organisation?
Change of signatory instructions (Cont.) • Section 4 will need to be completed with the new Treasurers name, address and any contact numbers but please leave the official address section blank. • Please then print the form off and, when you have signed the sections of the form you need to, then please send the form to: Volunteering Team, Coeliac UK, 3rd Floor Apollo Centre, Desborough Road, High Wycombe, Bucks HP11 2QW • We will then send on to Wendy for her to process the changes.
Applying for Online Access • To set up online access you will need to start the process online at the link below:- • https://onlinebusiness.lloydsbank.co.uk/business/a/registration/selectR egistrationType.jsp#ts:1479731671612,cp.WT_FPC:id%3D00ac9555- e00e-4bee-b68b- b8aab821a3a8%3Alv%3D1479731664693%3Ass%3D1479731657390, • This needs to be done individually for each person wanting online access. • Not every signatory has to have online access but you will need two to be able to make payments.
Applying for Online Access (Cont.) • Please select No to the question - Are you a Full Power Signatory?. • This doesn’t mean you don’t have full power over your account, but due to the way the account is set up under an umbrella account, only signatories of the umbrella account can be called a Full Power Signatory. •
Applying for Online Access (Cont.) • The Business details should be completed using the group’s bank account details. • Please keep a note of your login details that it asks you to create. • Print the application form and send to the Coeliac UK offices not Lloyds Bank for approval. • Coeliac UK will then pass them to Lloyds Banks for processing. • Lloyds will send out an online access card & card reader.
Applying for Online Access (Cont.) Need a replacement registration form? • If you forgot to print your registration form or have lost it you can quickly and easily get a replacement. Simply click start registration again and enter your details on the first two screens. The form will then give you the option to either print a replacement or order a paper form to be sent to your business address. • Remember this is a personal application and Lloyds will only speak to the applicant, Coeliac UK will not be able to contact them on your behalf.
Pay in cheques using Lloyds Business Mobile Banking App • With branches closing at a rate of knots, it may be an idea to register for the mobile banking app. • It now allows you to deposit cheques into your business account using the ‘Deposit Cheque’ feature. • The app takes a photo of the cheque and ‘reads’ the details • You can do this anywhere and the money should clear in just two working days • Secure – once accepted, the cheque is processed just like paying it in at a branch • You do need to be registered for online banking to be able use the App
Lloyds Business Mobile Banking App Download the app from Apple App Store or Google Play by searching for Lloyds Bank Business Mobile Banking .
Pay in cheques using Lloyds Business Mobile Banking App • Step 1 • Step 2 • In the Business Mobile Banking app • Select the account to pay the cheque select ‘More’ from the menu, then into. ‘Deposit cheque’.
Pay in cheques using Lloyds Business Mobile Banking App • Step 3 • Step 4 • Enter the exact value of the cheque. To • Tap ‘Front of cheque’ to take a photo. keep track of where the money is from, or what it’s for, you can choose to add a reference.
Pay in cheques using Lloyds Business Mobile Banking App • Step 5 • Step 6 • If asked, ‘allow’ access to your camera • Lay the cheque on a flat surface with a to take a photo by selecting ‘OK’ dark background. Hold the camera level and directly above. When a green border appears, hold still and the app will take the photo.
Pay in cheques using Lloyds Business Mobile Banking App • Step 7 • Step 8 • Tap ‘Back of cheque’. Repeat the process • Review the details and if correct simply for the reverse of the cheque – even if tap ‘Confirm’. it’s blank.
Pay in cheques using Lloyds Business Mobile Banking App • Step 9 • Once the cheque is accepted, mark the back of the cheque as 'deposited' until its status • That’s it, you’ve deposited your cheque. reads ‘Funds available’ in ‘Deposit History’ Tap view deposit history to see when the within the ‘Cheques’ section of the app. Then money will be available. destroy the cheque(s) - tearing or shredding are good ways to do this securely. • There are limits to the amounts on individual cheques and the total value of cheques you can pay in each day - these will be clearly displayed in the app. • The ‘History’ tab is a good place to view cheques paid in previously. • If a cheque is rejected please do not try to pay it in with the app again - the reason for rejection will be shown in ‘History’, within the ‘Cheques’ section of the app . • Depending on the reason you may be able to pay it in at a branch.
Recommend
More recommend