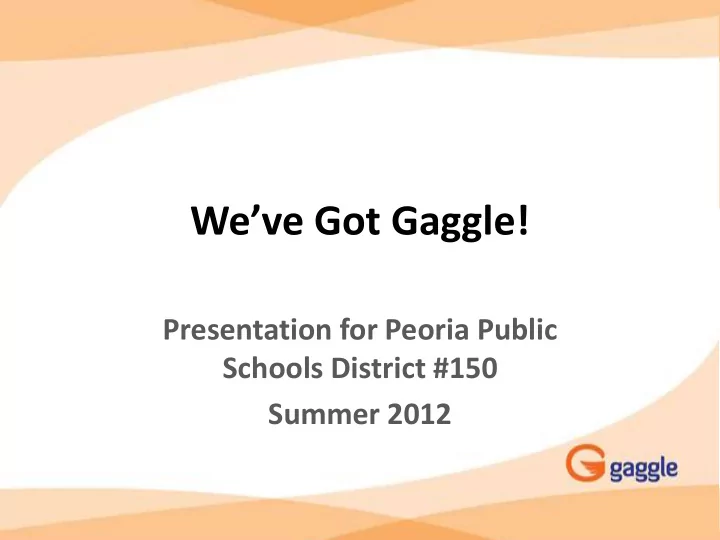
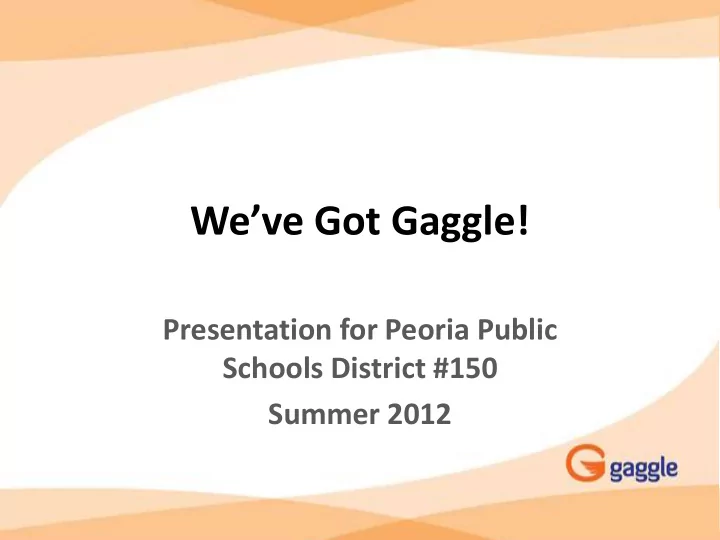
We’ve Got Gaggle! Presentation for Peoria Public Schools District #150 Summer 2012
What is Gaggle? A safe online learning environment with Web 2.0 tools for communication and collaboration Filtered and controlled with easy access to all student activity (future) Email, translator, auditory feedback system Zoho docs, Calendars, Message Boards, Digital Lockers, Homework Drop Boxes, GaggleTube 2
Why We’re Implementing Gaggle • 7 GB mailboxes for everyone! (that’s a 7000% increase for most staff) – plus you will be able to search your own archive/deleted emails! • Digital Locker – now you can save/edit your files from any device anywhere (including iPads) • GaggleTube – filtered YouTube access for all staff • Save $$$ on paper and network server hardware/storage space 3
Why this solution? Aging servers and older GroupWise version required an upgrade – other solutions achieved only parts of a full solution or required a significantly higher price. Gaggle solves the majority of our needs with the lowest cost, for now and in the future. Future use of online curriculum may soon require student email accounts, and Gaggle provides a low-cost easy way to add students securely. 4
Was it expensive? Great savings – the annual cost of Postini spam filtering alone was about the same as the cost we will pay annually for all staff to have Gaggle email, apps, and a new spam filtering utility, since Gaggle qualifies for e- Rate funding. 5
How can we use Gaggle? Share documents and files with other teachers without having to send via email Solicit feedback and collaboration on documents through Gaggle Apps Hold virtual instant meetings via live chat Increase connectivity on the wider variety of mobile devices now used by the district 6
Our Plan for Implementation • All GroupWise email has been migrated to Gaggle during June 2012 to allow you to start Gaggle with no email downtime. • GroupWise email accounts will be available for lookup purposes via the web only through August 31 st . • Training is being made available via easy Training Videos included within Gaggle Apps. 7
How can you help? • Be open to change - this is a major technology change for the district – we are gaining a lot of features but there will be differences in how we utilize it. • Consider new ways to do the same old things – do you really need to print that document, or can you just share it online? • Ask for help – contact the Tech dept. if you can’t find a way to do what you need to do. 8
Our Plan for Usage at PSD 150 • Gaggle is web-based for all features at psd150.org/gaggle or at “Staff Systems” • Outlook email connectivity is available for those who prefer Outlook (not recommended for machines that students frequently use) • Access via iPad, iPhone, Android, Blackberry, tablet, Windows, Linux, Mac – available now for everyone 9
Recommendations • Start psd150.org/gaggle in a web browser and leave it open – it doesn’t time out, and you can have full access to email, calendar, digital locker, GaggleTube, and chat. • If you’re on a non -student computer, install/open Outlook to have easy email access (if you already have Outlook installed at home, you can use that to access your district email too!). • Add connections to any of your mobile devices (not any of the student iPads) to give you instant access to your online email/data. 10
What is different? • Proxy/shared access for email is different – you will need to know the other person’s password to access their email now. You could have two different web browsers open to login to two different accounts if that is something you need. • Proxy/shared access for calendars is handled via the web browser – the person will need to share their calendar with you, and then you’ll see it in the web browser under the “Calendar” app. 11
What is different? • The right- click, “Send To” feature will only work if Outlook is installed. • The Outlook Calendar will sync to your Gaggle Calendar (only your personal one) with the installation of an add-on by the tech dept. • GroupWise calendar data was transferred as emails in a “calendar” folder in Gaggle – if you need to have your events transferred to your Gaggle calendar, please create a help desk ticket for the tech dept. to assist you. Or you can re- create your appointments. 12
What is different? • The network password policy is changing – instead of minimum 5 characters & changing every 4 months, we are switching to minimum 8 characters & changing every 12 months. – You will have to update your mobile devices with the new password less frequently. – You will still receive emails prompting you to change your password before it expires. 13
What do I do now? • Friday 7/6/12 after 4pm, you should check both Gaggle and GroupWise (via web for both) for new emails – since it takes up to 48 hours to change providers. • Anytime after 7/6/12, you can remove the GroupWise settings from any of your mobile devices and setup the Gaggle mobile options. 14
What do I do now? • Starting Friday 7/6/12 after 4pm, GroupWise will be automatically removed when the computer is started (only if GroupWise is already installed). • If you want to install Outlook, you can run “Add Outlook 2007” after GroupWise is uninstalled, and add the setup values (or just double- click “MS Outlook 2007” if Outlook is already installed on the computer). 15
What do I do now? • Outlook and Mobile Device configuration settings will be available to all staff in the Help Desk (helpdesk.psd150.org) FAQ section. Login to the help desk and click on FAQ then type Gaggle in the Contains box and click Search. • The help desk category for help with Gaggle will be listed under “Software…”, and then “Gaggle” – please use that request type when you need assistance with Gaggle setup/usage. 16
Want to Learn More? View ‘Training Videos’ after login to Gaggle Enter a Help Desk ticket with any requests. Ask your building Technology Specialist 17
Recommend
More recommend