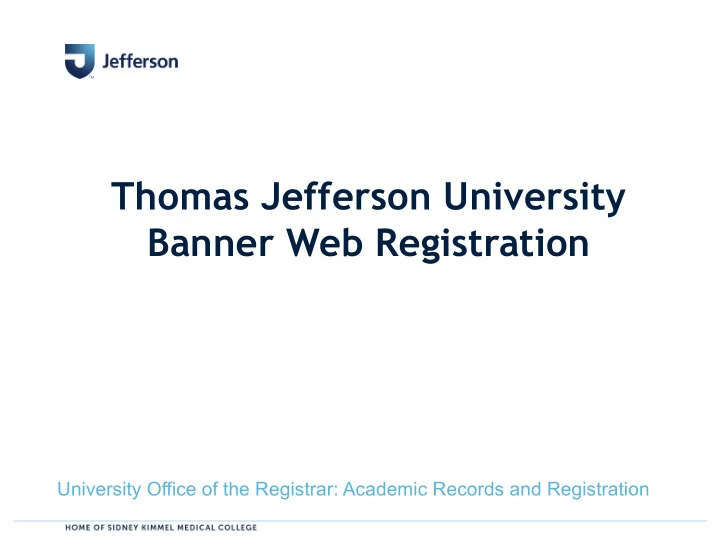
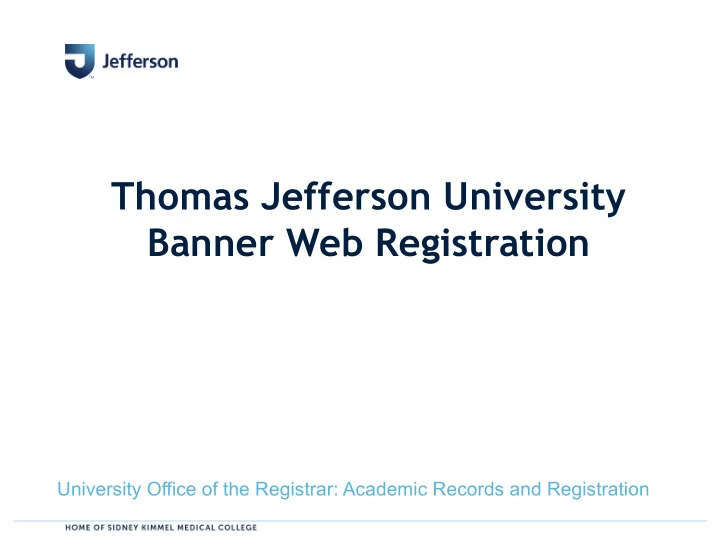
Thomas Jefferson University Banner Web Registration University Office of the Registrar: Academic Records and Registration
Presentation Contents I. Logging In (slides 3-12) II. Updating Addresses and Phones (slides 13-19) III. Updating Emergency Contacts & JeffAlert (slides 20-25) IV. Registration – Adding Classes (slides 26-36) V. Registration – Holds & Errors (slides 37-43) VI. Registration – Dropping Classes (slides 44-46) VII. Viewing Class Schedule (slides 47-49) VIII.University Registrar Contact Information (slide 50) 2
I. Logging In • Open your computer’s web browser and input the following URL into the browser’s address bar: • https://jefferson.blackboard.com/ • Once the address has been input, press the “Enter” key on your computer’s keyboard. 3
I. Logging In • You will be directed to the following web portal: 4
I. Logging In • Click the link as illustrated below: 5
I. Logging In • Enter your campus key in the “Username” field and your personal password in the “Password” field. Then, click “Login.” If you cannot login, troubleshooting instructions can be found on Slide 12. 6
I. Logging In • Click on the “Banner” link at the top of the page to access the Banner web self-service portal. 7
I. Logging In • Alternately, instead of logging in through Blackboard, you can enter the following URL directly into your browser bar: • https://banner.jefferson.edu • Once the address has been input, press the “Enter” key on your computer’s keyboard. 8
I. Logging In • You will be directed to the following web portal: 9
I. Logging In • Click the link as illustrated below: 10
I. Logging In • Enter your campus key in the “Campus Key” field and your personal password in the “Password” field. Then, click “Login.” If you cannot login, troubleshooting instructions can be found on Slide 12. 11
I. Logging In • For assistance with the login process or for any other technical issue, please contact Jefferson University Information Services and Technology (IS&T). • Phone: Dial 215-955-7975 12
II. Updating Addresses and Phones • Please check your personal information to ensure that correspondence from the University will be sent to the correct address. • All students should review and update their PERMANENT and LOCAL ADDRESSES on a regular basis. 13
II. Updating Addresses and Phones • Once logged in, will be presented with the following screen: 14
II. Updating Addresses and Phones • Please click on the link labeled, “Personal Information”. 15
II. Updating Addresses and Phones • Select “Permanent/Home Address” from the drop down menu and then click “Submit”. 16
II. Updating Addresses and Phones • Enter all relevant information into the corresponding text entry boxes. 17
II. Updating Addresses and Phones • Prior to form submission, be sure to include a cell phone number in the corresponding entry box. 18
II. Updating Addresses and Phones – Emergency Contact Hold • If any of the following are missing or expired, an emergency contact hold will be automatically applied to your account: • Permanent Address • Cell phone number attached to either Permanent or Local Address • By ensuring that your permanent address and cell phone number are up-to-date, the possibility of a “Emergency Contact Hold” being automatically applied is significantly reduced. • The “Emergency Contact Hold” can lead to sudden and unexpected loss of Blackboard access. 19
III. Updating Emergency Contacts & JeffAlert • Please click on the link labeled, “Personal Information”. 20
III. Updating Emergency Contacts & JeffAlert • Next, click on the link labeled, “Update Emergency Contacts”. 21
III. Updating Emergency Contacts & JeffAlert • If the information listed is incorrect, please click on the “New Contact” link to update this content. 22
III. Updating Emergency Contacts & JeffAlert • Enter all relevant information into the corresponding text entry boxes, then click “Submit Changes”. 23
III. Updating Emergency Contacts & JeffAlert • Return to the “Student” tab and click on the link for “Update JeffALERT Emergency Communication System” 24
III. Updating Emergency Contacts & JeffAlert • Make sure your cell phone, email address, and local phone are up-to-date. NOTE: You may opt out of receiving JeffAlert emergency communication if you choose, but it is not recommended. 25
IV. Registration – Adding Classes • From the “Main Menu” portion of the site, click on the “Student” web link. 26
IV. Registration – Adding Classes • Next, click on the “Registration” link. 27
IV. Registration – Adding Classes • Click on “Add or Drop Classes”. If you have a hold on your record, you will not be able to proceed past this point! (See Slides 41-43 for more information on Registration Holds) 28
IV. Registration – Adding Classes • Select the term for which you wish to register from the drop down menu, then click “Submit”. 29
IV. Registration – Adding Classes • Using the list of courses provided to you with your welcome letter (if applicable), enter each CRN (Course Reference Number – 5 digits) into a separate horizontal input box, and then click “Submit Changes”. 30
IV. Registration – Adding Classes • You can also find classes to add using the “Class Search” button. 31
IV. Registration – Adding Classes • From the selection box, select the appropriate course subject and then select “Course Search”. 32
IV. Registration – Adding Classes • To view more information pertaining to a specific class, click on the box labeled “View Sections”. 33
IV. Registration – Adding Classes • From this selection screen, you have the ability to either “Register” for the course, or, take note of the associated CRN to complete the registration process from the prior entry form. 34
IV. Registration – Adding Classes • To choose courses based on more detailed parameters, click on the “Advanced Search” button. 35
IV. Registration – Adding Classes • This option allows for a greater customized search capacity. 36
V. Registration – Holds & Errors • Certain restrictions may cause error prompts while attempting to complete the registration process. A few of these error descriptions are listed on Slide 38. 37
V. Registration – Holds & Errors • Closed Section – The “Closed Section” error means the course section has reached its maximum enrollment capacity. You should contact your department to let them know so they can contact the Registrar’s Office if capacity needs to be increased. • College or Field of Study Restriction – These errors occur when the course is specified at a section or catalog level that only students in the correct college, program, or major can register for the course. You should contact your department to seek approval for registration either via override or manual registration. • Time Conflict with Another CRN - The “Time Conflict” error occurs when the course displaying the error has start/end times that overlap with another course for which you are trying to register (or have previously registered). You should contact your department to find out if the time conflict is legitimate or needs to be corrected by the Registrar’s Office. If the time conflict is accurate, you will need permission from your department in order to register for the course(s). • Level Restriction – Each student is assigned a level based on program (undergraduate, graduate, certificate, non-degree, etc.). Level restrictions can occur if, for example, an undergraduate student attempts to register for a graduate-level course. You should contact your department to seek approval for registration either via override or manual registration. 38
V. Registration – Holds & Errors • Certain holds will prevent you from using the online registration form in Banner Web. 39
V. Registration – Holds & Errors • Click on “View Holds” to see which holds currently are prohibiting you from registering. 40
V. Registration – Holds & Errors • The “View Holds” screen will list all holds on your account along with what restrictions they carry. • A list of common holds and the departments to contact for resolution are listed on Slide 40. 41
V. Registration – Holds & Errors • Student Life & Engagement (215-503-7743) • Student Health Insurance (HI) • Orientation (OR) • Student Affairs (SA) • HIPAA & Safety Training (SH) • Tuition Office (215-503-7669) • Tuition Not Paid (NP) • Tuition/Cashier (TU) 42
V. Registration – Holds & Errors • Admissions (215-503-8890) • Child Abuse (CA) • FBI Fingerprinting (FP) • Criminal Background Check (BC) • Prior Transcript Requirement (TR) • Drug Testing (DT) • CPR Training (CP) • Occupational Health Network (215-955-6835) • Medical Records (MR) 43
Recommend
More recommend