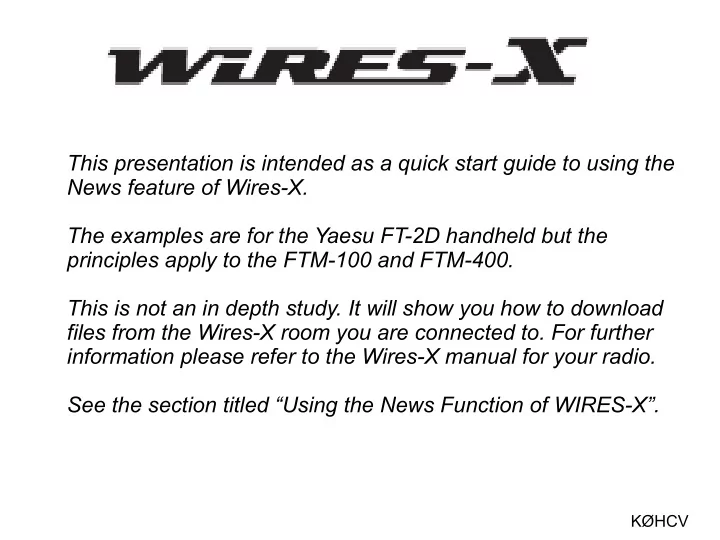
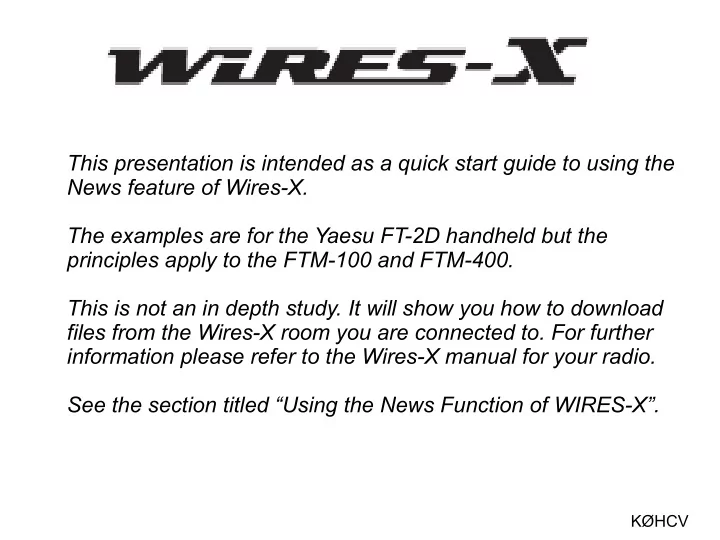
This presentation is intended as a quick start guide to using the News feature of Wires-X. The examples are for the Yaesu FT-2D handheld but the principles apply to the FTM-100 and FTM-400. This is not an in depth study. It will show you how to download files from the Wires-X room you are connected to. For further information please refer to the Wires-X manual for your radio. See the section titled “Using the News Function of WIRES-X”. KØHCV
What is the Wires-X news function? This feature allows digital data text, images and audio data to be saved on the WIRES-X node PC. The data can then later be read by connecting to the room. Digital stations can access the data storage area (NEWS STATION) of the connected room and upload/download the various types of data. The WIRES-X server also has its own news station where you can access the data provided by Yaesu. KØHCV
● This process is terribly confusing so we need to understand some basics. ● The Wires-X network consists of node computers. ● These node computers store our data files but they can also host rooms. ● Data files can be loaded to the node computers via the Wires-X software or via RF from your radio. ● When files are loaded to the node computer you select whether they are to be visible in the node or the room or both. If you are not hosting a room you need only specify node storage. ● You need to know where the files reside before you can access them. ● For simplicity I recommend you store your files in the room. ● The diagram on the next page explains it all. KØHCV
NODE station NODE station hosting a ROOM INT news ROOM and LOCAL news LOCAL news only KØHCV
Think of the data on the node PC as being stored in folders with the following names: – EMERGENCY – NEWS STATION always access this folder – LOCAL NEWS – INT NEWS Of these folders the only one we are interested in is the NEWS STATION folder. The first three folders reside on the node station computer. The INT NEWS folder resides on the Yaesu Servers. KØHCV
To access these folders you first have to connect to Wires-X. Pressing the red Wires-X button sends a connect request to the node PC. If the request is successful you will see the following screen. If you don't connect, try again. Your radio transmits only 1 request and if it is not recognized simply try again. KØHCV
This screen displays the information about the node and room you have connected to. Name of the node you have connected to. Name of the room you have connected to along with the number of nodes currently connected. Touch the room name to access the files. KØHCV
This screen shows the four folders. The files we want are in the NEWS STATION folder. To upload or download files from the Kansas City room touch NEWS STATION. Please note that at any time you can return to the previous screen by pressing the BACK button on the radio. KØHCV
At this point you can either upload a file or download a file. Touch DOWNLOAD to get a list of files available for downloading. KØHCV
Select the type of file you wish to download. In our example we want to see what text files are available for download. Touch MESSAGE for a list of files. KØHCV
In this example there is only one file available for download. The filename consists of the callsign of the station who uploaded the file and the month and day the file was uploaded. Touch the filename to start the download. KØHCV
The text file is displayed along with the senders call sign and the date and time it was uploaded. KØHCV
There are a lot of restrictions on these files. Text files cannot exceed 80 characters in length. Picture files must not exceed 320x240 pixels, be in JPG format and cannot exceed 40 k in size. Audio files must be 60 seconds or less in length and if an audio file is uploaded via Wires-X it must be 16-bit monaural and less than 1 MB in size. Text files take very little time to transmit. However picture files can take several minutes to send depending on the detail in the picture. The FT-2D cannot store audio files therefore if you download one it will play over the air. KØHCV
To recap: All files are stored on the node computer. Files can be stored in the node or the room. Node files are accessed by touching the node name on the main Wires-X screen. Room files are accessed by touching the room name on the main Wires-X screen. Generally speaking you should always upload/download and store files to the room not the node. You can manually load files to the node computer using the NEWS button on the Wires-X screen. There you can specify the type of file you are uploading and whether or not you allow others to upload files to the node. KØHCV
The Kansas City Room has a number of interesting files available for download. There are 10 audio files that are 60 second public service announcements from the 1950's on how to be prepared for a nuclear attack. There are pictures of the author installing the antenna for the 444.400 repeater. There is a text file giving the URL of the Kansas City Room website. At the present time there are no restrictions on uploading or downloading files from the Kansas City Room. KØHCV
Questions? KØHCV
Recommend
More recommend