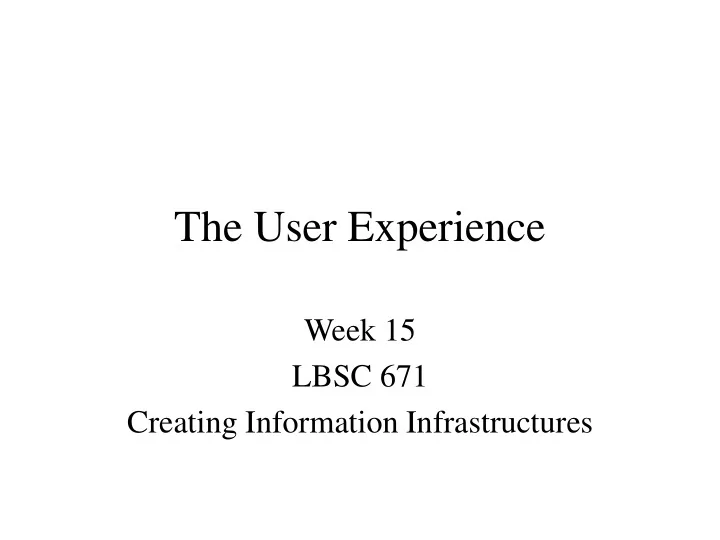
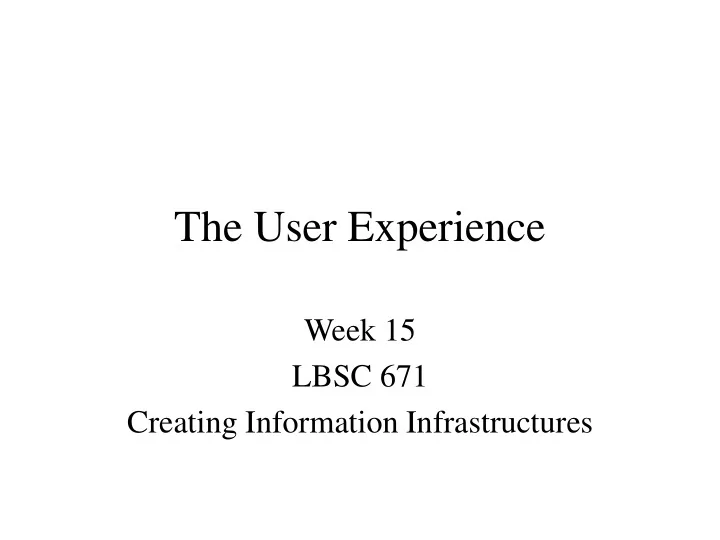
The User Experience Week 15 LBSC 671 Creating Information Infrastructures
Tonight • Information architecture • Human-Computer Interaction (HCI) • Viruses and other nasty things • Open-source software
Information Architecture • The structural design of an “information space” to facilitate access to content • Consists of at least two components: – Static design – Interaction design
Static Design • Organizing Principles – Logical: inherent structure – Functional: by task – Demographic: by user • Take advantage of metaphors – Organizational: e.g., e-government – Physical: e.g., online grocery store – Functional: e.g., cut, paste, etc. – Visual: e.g., octagon for stop
“Site Blueprint” Main Homepage Other Teaching Research Activities Ph.D. IR LBSC 690 Students Colloquium INFM 718R Publications TREC Doctoral Projects Seminar
Some Layout Guidelines • C ontrast: make different things different – to bring out dominant elements – to create dynamism • R epetition: reuse design throughout the interface – to create consistency • A lignment: visually connect elements – to create flow • P roximity: make effective use of spacing – to group related and separate unrelated elements
Screen Design: Use Grids Navigation Bar Navigation Bar Content Content Navigation Bar Related Links Navigation Bar Content Content
Grid Layout: NY Times
Grid Layout: NY Times Navigation Banner Ad Another Ad Content Popular Articles
Interaction Design • Chess analogy: a few simple rules that disguise an infinitely complex game • The three-part structure – Openings: many strategies, lots of books about this – End game: well-defined, well-understood – Middle game: nebulous, hard to describe • Information navigation has a similar structure! – Middle game is underserved From Hearst, Smalley, & Chandler (CHI 2006)
Opening Moves
Opening Moves
Middle Game
Middle Game
Navigation Patterns • Drive to content • Drive to advertisement • Move up a level • Move to next in sequence • Jump to related
Moore’s Law computer performance transistors speed storage ... 1 9 5 0 1 9 9 0 2 0 3 0
Human Cognition human performance 1 9 5 0 1 9 9 0 2 0 3 0 1 9 9 0
Human Computer Interaction • A discipline concerned with the I m plem entation Design Evaluation of interactive computing systems for human use
What are Humans Good At? • Sense low level stimuli • Recognize patterns • Reason inductively • Communicate with multiple channels • Apply multiple strategies • Adapt to changes or unexpected events
What are Computers Good At? • Sense stimuli outside human’s range • Calculate quickly and accurately • Store large quantities and recall accurately • Respond rapidly and consistently • Perform repetitive actions reliably • Work under heavy load for an extended period
Synergy • Humans do what they are good at • Computers do what they are good at • Strengths of one cover weakness of the other
Types of Applications • Life critical – Low error rate first and foremost – Justifies an enormous design and testing effort • Custom Commercial – Speed and error rate • Office and Home – Easy learning, high user satisfaction, low cost • Creative – User needs assessment is very challenging
User Characteristics • Physical – Anthropomorphic (height, left handed, etc.) – Age (mobility, dexterity, etc.) • Cognitive • Perceptual – Sight, hearing, etc. • Personality – Including cultural factors
Modeling Interaction Human Mental Models Sight Sound System Task Hands Voice Software Models Keyboard Mouse Task User Display Speaker Computer
Discussion Point: Mental Models • As a user, what do you need to know about a machine in order to interact with it effectively?
Mental Models • How the user thinks the machine works – What actions can be taken? – What results are expected from an action? – How should system output be interpreted? • Mental models exist at many levels – Hardware, operating system, and network – Application programs – Information resources
Stages of Interaction Goals Intention Expectation Evaluation Conceptual Model Selection Interpretation Execution Perception
The GOMS Perspective • G oals – What the user is trying to achieve • O perators – What capabilities the system provides • M ethods – How those capabilities can be used • S election strategies – Which method to choose in a specific case
Input Devices • Text – Keyboard, optical character recognition – Speech recognition, handwriting recognition • Direct manipulation – 2-D: mouse, trackball, touch pad, touch panel – 3-D: wand, data glove • Remote sensing – Camera, speaker ID, head tracker, eye tracker
Keyboard • Produces character codes – ASCII: American English – Latin-1: European languages – UNICODE: (nearly) Any language • Pictographic languages need “entry methods” • Keyboard shortcuts help with data entry – Different conventions for standard tasks abound • VT-100 standard” functions are common – Differing layouts can inhibit usability
Design Example: QWERTY Keyboard From http://home.earthlink.net/~dcrehr/whyqwert.html
Dvorak Keyboard From http://www.mwbrooks.com/dvorak/
2-D Direct Manipulation • Match control actions with on-screen behavior – Use a cursor for visual feedback if needed • Rotary devices – Mouse, trackball • Linear devices – Touch pad, touch screen, iPod shuttle, joystick • Rate devices – Laptop eraserhead
Modeling Interaction Human Mental Models Sight Sound System Task Hands Voice Software Models Keyboard Mouse Task User Display Speaker Computer
Human Senses • Visual – Position/motion, color/contrast, symbols • Auditory – Position/motion, tones/volume, speech • Haptic – Mechanical, thermal, electrical, kinesthethic • Olfactory – Smell, taste • Vestibular
Computer Output • Image display – Fixed view, movable view, projection • Acoustic display – Headphones, speakers, within-ear monitors • Tactile display – vibrotactile, pneumatic, piezoelectric • Force feedback – dexterous handmaster, joystick, pen
Computer Output • Inertial Display – Motion-based simulators • Olfactory Display – Chemical (requires resupply) • Locomotive display – Stationary bicycle, treadmill, ... (trip hazards) • Temperature Display
Four Stages of Interaction • Forming an intention – “What we want to happen” – Internal mental characterization of a goal – May comprise sub-goals (but rarely well planned) – For example, “write e-mail to grandma” • Selection of an action – Review possible actions and select most appropriate – For example, “use Outlook to compose e-mail”
Four Stages of Interaction • Execution of the action – Carry out the action using the computer – For example, “double-click Outlook icon” • Evaluation of the outcome – Compare results with expectations – Requires perception, interpretation, and incremental evaluation – For example, “did Outlook open?”
Interaction Styles • Graphical User Interfaces (GUI) – Direct manipulation (2D, 3D) – Menus • Language-based interfaces – Command line interfaces – Interactive voice response systems • Virtual Reality (VR) – Direct manipulation • Ubiquitous computing
WIMP Interfaces • W indows – Spatial context • I cons – Direct manipulation • M enus – Hierarchy • P ointing devices – Spatial interaction
GUI Components • Windows (and panels) – Resize, drag, iconify, scroll, destroy • Selectors – Menu bars, pulldown lists • Buttons – Labeled buttons, radio buttons, checkboxes • Icons (images) – Select, open, drag, group
Direct Manipulation • Select a metaphor – Desktop, CD player, map, … • Use icons to represent conceptual objects – Watch out for cultural differences • Manipulate those objects with feedback – Select (left/right/double click), move (drag/drop)
Visual Affordance • The perceived and actual fundamental properties of the object that determine how it could be used – Appearance indicates how the object should be used • Chair for sitting • Table for placing things on • Knobs for turning • Slots for inserting things into • Buttons for pushing • Complex things may need explaining but simple things should not – When simple things need instructions, design has failed
Visible Constraints: Date Entry
Causality • The thing that happens right after an action is assumed by people to be caused by that action – “Feedback” • False causality – Incorrect effect • Invoking unfamiliar function just as computer hangs • Causes “superstitious” behaviors – Invisible effect • Command with no apparent result often re-entered repeatedly – For example, mouse click to raise menu on unresponsive system
Recommend
More recommend