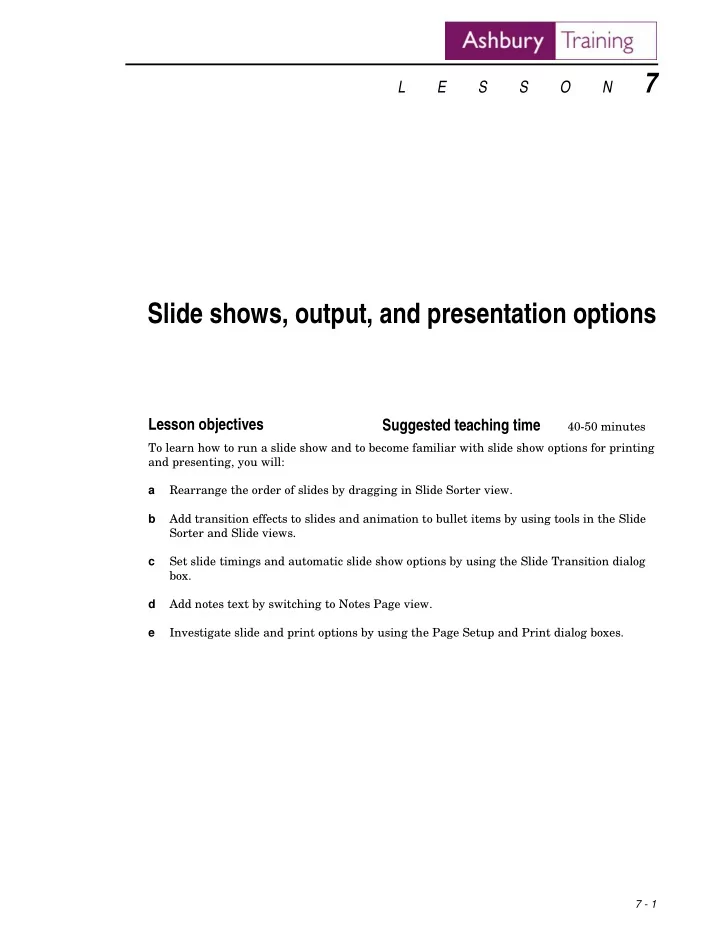
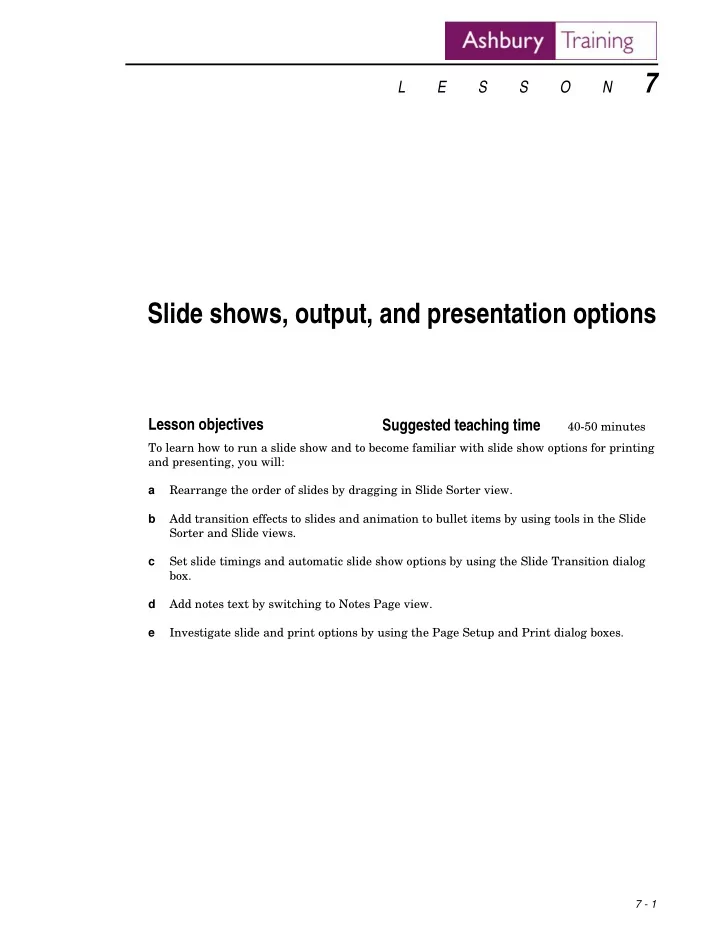
7 L E S S O N Slide shows, output, and presentation options Lesson objectives Suggested teaching time 40-50 minutes To learn how to run a slide show and to become familiar with slide show options for printing and presenting, you will: a Rearrange the order of slides by dragging in Slide Sorter view. b Add transition effects to slides and animation to bullet items by using tools in the Slide Sorter and Slide views. c Set slide timings and automatic slide show options by using the Slide Transition dialog box. d Add notes text by switching to Notes Page view. e Investigate slide and print options by using the Page Setup and Print dialog boxes. 7 - 1
PowerPoint 2000: Introduction Ashbury Training a Slide show options Concepts > PowerPoint provides several options to control how your slides are displayed during a slide show. You can set a transition effect (how the slides move on and off the screen) and the speed with which the transition occurs. You can also control whether or not to have the slides advance automatically, and you can set the amount of time each slide is displayed. You can run a continuous slide show , and you can branch to another presentation from within the current slide show. You can also change the order of slides in the Slide Sorter view. To change the order of slides: 1. In the Slide Sorter view, point to the slide to be moved. 2. Press and hold the mouse button. 3. Drag the slide to its new position. 4. Release the mouse button. Deleting slides At times it might become necessary to permanently remove a slide from a presentation. To delete a slide in Normal view: 1. Move to (or display) the slide you want to delete. 2. Choose Edit, Delete Slide. To delete multiple slides, switch to Slide Sorter or Outline view. While holding the Shift key, click on the slides you want to remove and then choose Edit, Delete Slide. Task A-1: Rearranging the order of slides � Before you begin: No files are open. What you do Comments/Prompts 1. Open Slide Show Presentation 2. Switch to Slide Sorter view (Click on the Slide Sorter View button.) 3. Select Slide 5 (The Clip Art & Text slide.) Demonstrate by 4. Drag the slide to the left of The mouse pointer changes to a vertical line and a moving a slide rather Slide 4 slide miniature. slowly. This way you can point out the Release the mouse button It is now Slide 4 in the presentation. appearance of the mouse pointer. 5. Double-click on Slide 4 To display the slide in Slide view. 6. Observe the slide number It is changed from 5 to 4 to reflect the new slide order. 7. Return to Slide Sorter view 7 - 2
Ashbury Training Lesson 7: Slide shows, output, and presentation options Hiding slides Concepts > It is not necessary to display all of the slides in a presentation file in a slide show. For instance, your presentation might contain "backup" slides or slides with information not pertinent to a particular audience. Rather than deleting those slides from the presentation file, you can temporarily hide them from the slide show. When you run the slide show, if you decide to view the hidden slide, right-click on the slide preceding the hidden slide and choose Go, By Title and select the slide number in parentheses. To hide a slide in a slide show: 1. In Slide Sorter view, select the slide that you want to hide. 2. On the Slide Sorter toolbar, click on the Hide Slide button. To unhide a slide, select the slide and click on the Hide Slide button. Task A-2: Hiding slides What you do Comments/Prompts 1. Select Slide 5 The drawing flow chart. 2. On the Slide Sorter toolbar, click on the Hide Slide button 3. Observe Slide 5 The Hide Slide icon is displayed under Slide 5. This slide will not be displayed when you are viewing a slide show. 7 - 3
PowerPoint 2000: Introduction Ashbury Training b Adding transitions and animation to a slide show Concepts > For each slide, you can set a different transition effect and how fast the transition will take place. When you set transition effects from within Slide Sorter view, you can preview the transition by clicking on the transition icon below the slide. To set transition effects: 1. Select the slide. 2. On the Slide Sorter toolbar, click on the Slide Transition button. 3. From the Slide Transition drop-down list, select a transition effect. 4. Select a speed (Slow, Medium, or Fast) for the transition effect. 5. Click on Apply. Figure 7-1: The Slide Transition dialog box. Use the following questions to Task B-1: Adding transitions encourage students to think about why they q Objective: To view and select transition changes between slides. might want to use � Before you begin: My Presentation is displayed in Slide Sorter view. different display techniques. What you do Comments/Prompts 1. Will you be producing slide 1. Select Slide 1 (You might need to scroll up.) shows? 2. How does a slide 2. On the Slide Sorter toolbar, show fit into an oral click on the Slide Transition presentation? button 3. What is the slide To display the Slide Transition dialog box. show supposed to accomplish? 3. From the Slide Transition (A preview of the effect takes place in the Effect 4. How can transition drop-down list, select sample box.) effects add to a Checkerboard Across presentation? 7 - 4
Ashbury Training Lesson 7: Slide shows, output, and presentation options 4. Under Effect, select Medium To change the speed at which the transition occurs. Click on Apply To add the new effect and speed to Slide 1. The effect is displayed on the slide after you click on Apply. 5. Observe the small transition icon under the slide The checkerboard transition is displayed on the Click on the transition icon slide. 6. Select Slide 2 7. Display the Slide Transition drop-down list Select any effect 8. View the transition effect for (Click on the transition icon under the slide.) Slide 2 Practice Task 1. Use the Slide Transition drop-down list to add transition effects to the remaining slides. 2. Use the transition icons to view the transition effects you selected. Animation Concepts > Animation is a slide show technique that adds each major bullet (and its sub- bullets) one by one to a bullet slide during a slide show. You can use the Custom Animation dialog box to select the effect you want to display when the new bullet is added to the screen. You can dim the previous bullets in order to emphasize the currently displayed bullet. If the slide is set to advance automatically with the Transition command, each animation is displayed for an equal portion of the time set for that slide. For example, if a slide has a timing set for eight seconds and there are four bullets, each bullet is displayed for two seconds. 7 - 5
PowerPoint 2000: Introduction Ashbury Training To add animation: 1. In Normal view, select a bullet text. 2. Choose Slide Show, Custom Animation and select the Effects tab. 3. In the Entry Animation And Sound drop-down list, select the animation effect of your choice. 4. In the Introduce Text drop-down list, select the effect of your choice. 5. Click on OK. Figure 7-2: The Custom Animation dialog box with settings specified in Task B-2. Task B-2: Adding animation to bullet slides Start this task by defining the term What you do Comments/Prompts animation as it relates to slide show 1. Double-click on Slide 2 To display Slide 2 in Slide view. presentations. Animation is a slide show technique used 2. Select the text Consumer To select the text that will appear first in the in bullet slides to demand animation. create the effect of one bullet being displayed 3. Choose _Slide_Show_ To display the Custom Animation dialog box. on the screen at a _Custom_Animation..._ time. 7 - 6
Ashbury Training Lesson 7: Slide shows, output, and presentation options 4. Observe the tabs near the The Effects tab is selected, and the available options Take the time to talk middle of the Custom are displayed. about all the options in Animation dialog box the Custom Animation dialog box. Help Under Entry Animation students understand And Sound, display the first why and when they might select the drop-down list different options. Select Dissolve To have bullets appear in the slide through the Dissolve effect. 5. Verify that the Grouped By To animate bullet text from the first level. drop-down list is checked and set to 1st In step 6, students 6. Under Introduce Text, select the option to display the drop-down list display bullet text by individual word. This is Select By Word To have bullet text be displayed one word at a time. a good time to remind students that bullet 7. Display the After text should not be Animation drop-down list narrative or lengthy. Select More Colors... Select a dark shade of gray 8. Click on OK To close the Colors dialog box. 9. Click on OK To close the Custom Animation dialog box. Practice Task Use the Custom Animation dialog box to animate bullet text in Slide 3. 7 - 7
Recommend
More recommend