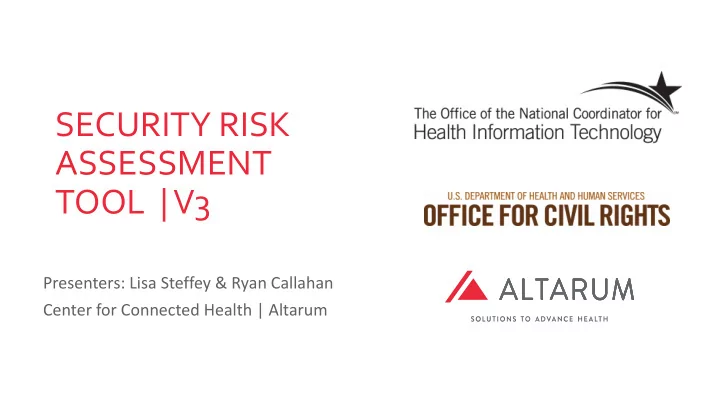
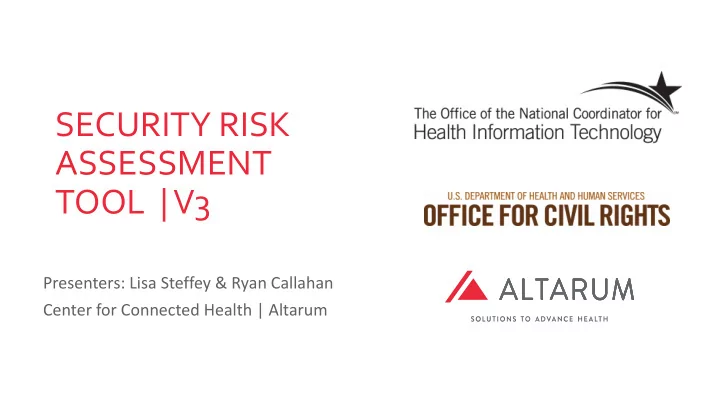
SECURITY RISK ASSESSMENT TOOL | V3 Presenters: Lisa Steffey & Ryan Callahan Center for Connected Health | Altarum
Agenda Part one: SRA Tool Overview The Challenge and Solution SRA Tool Basics Tracking Vendors and Assets Completing the Assessment Understanding the Reports and Results Part two: Technical Assistance Questions & Answers Call for feedback 2
Challenge Solution The healthcare industry faces ONC engaged Altarum to design constantly evolving cybersecurity an improved version of the SRA threats and smaller healthcare Tool with a wizard-based providers often have limited time workflow, updated layout, and an and resources to defend against the growing number of security enhanced user experience that risks. can assist users with their risk The healthcare industry needs a analysis process. Security Risk Assessment (SRA) tool that is easy to use and can help small practices evaluate The new SRA Tool has over their security posture against increasingly sophisticated security 56,645 downloads in the past attacks. year. Proprietary and Confidential | Altarum 3
Overview The Security Risk Assessment (SRA) Tool guides users through security risk assessment process. It includes a self-paced modular workflow which includes a series of questions based on standards identified in the HIPAA Security Rule. Responses are sorted into Areas of Success and Areas for Review. The Guided Risk Framework walks users through an evaluation of potential Threats & Vulnerabilities so they can assess the likelihood and impact of threats to their practice. The SRA Tool may not address all risks that are known. Risks not addressed via the SRA Tool must be documented elsewhere. Final Summary Reports are available once the user has completed the assessment process. 4
Content The SRA Tool’s content was developed from the following sources: HIPAA Security Rule National Institute of Standards and Technology (NIST) Special Publication 800-66 NIST Special Publication [Guide to Implementing FISMA Security Controls] 800-53 NIST Special Publication [Guide to Assessing FISMA Controls] 800-53A Health Information Technology for Economic and Clinical Health (HITECH) Act Upcoming content addition: Assessment questions will reference NIST Cybersecurity Framework guidance 5
Assessment Content Content within the Assessment is broken down into these main categories: Section 1: Security Risk Assessment (SRA) Basics (security management process) Section 2: Security Policies, Procedures, & Documentation (defining policies & procedures) Section 3: Security & Your Workforce (defining/managing access to systems & workforce training) Section 4: Security & Your Data (technical security procedures) Section 5: Security & Your Practice (physical security procedures) Section 6: Security & Your Vendors (business associate agreements and vendor access to PHI) Section 7: Contingency Planning (backups and data recovery plans) The tool offers dynamic content, so as the Security Rule and NIST guidelines evolve over time and new questionnaire content is developed, it can be downloaded and pulled into the SRA tool easily. 6
Downloading and Installing the Tool The tool can be downloaded from HealthIT.gov. The downloaded file is the installer for the tool. Double click to run the installer and walk through install process. Once downloaded, a blue “SRA-Tool” icon will appear on your desktop. Note: Users must have administrative privileges in order to install the SRA Tool. For this reason, you may need help from your IT department or system administrator to install the tool. Admin privileges are not needed to run the tool once it has been installed. The tool runs on Windows, 7, 8, and 10. All information entered into the tool is contained locally. No information is transmitted to DHHS, ONC or OCR. 7
Welcome to the SRA Tool Select “Start New SRA” or “Continue SRA” to begin using the tool. Enter your name, name your SRA file and select a location to save your SRA file locally. The “Check for Updates” feature allows you to see if new content updates have been released by ONC. 8
Entering a Username When beginning a new assessment, the user is asked to enter their name. It is recommended to enter your full first & last name. The SRA Tool supports multiple user accounts, so more than one person can work on an in progress SRA file. 9
Saving a New SRA The SRA Tool is set up to work similar to Windows Office programs in the way it saves and opens assessment files. After entering your name, you then select a file name and save location for the new .sra file. Files with the .sra extension can be opened and edited with the SRA Tool application. 10
Starting an SRA Navigation is handled using the Nex ext and Back ck buttons at the bottom of each screen. The left navigation menu allows users to jump between certain sections of the assessment and report, but due to branching logic, some navigation relies solely on the use of the Next/Back buttons. The Summary item will not become available until the rest of the assessment has been fully completed. 11
Entering Practice Information The Practice Information screen captures some basic information from the practice(s) involved with the assessment. This information will be included in the printable PDF report available once the assessment is completed. 12
Tracking Practice Assets The Assets screen captures a list of IT assets within a practice – computers, diagnostic/imaging equipment, network infrastructure, etc… Assets can be entered one at a time, or imported in a list from a CSV file by using the Asset Template. Asset information can be exported from the SRA tool. 13
Practice Assets – Adding an Asset Available Fields • Asset Type • Asset Status – active, inactive • ePHI Access – does it access PHI? • Disposal Status – if inactive, has it been properly wiped/disposed? • Disposal Date – date asset was disposed • Asset Encryption – type of encryption protection of data • Asset Assignment – who is responsible for this asset? • Asset ID – asset tag or internal identifier • Comments 14
Practice Assets – Adding Multiple Assets Step 1: Download the Asset Template 1 from the SRA Tool Assets section. 3 Step 3: Upload your completed asset information .csv file into the SRA Tool. Step 2: Enter your 2 organization’s asset information into the template (keeping the template format and the .csv file format) Save the file once complete. 15
Tracking Practice Vendors The Practice Vendors screen captures a list of vendors, business associates, or third parties a practice may do business with. Vendor information can be entered one at a time, or imported in a list from a CSV file using the Vendor Template. Vendor information can also be exported from the tool. 16
Practice Vendors – Adding Vendor Info Available Fields • Vendor Name • Service Type Provided • Vendor Address • City, State, Zip • Phone, Fax • Contact Name/Title • Contact Email • Satisfactory Assurances – contract that PHI will be protected • Additional Risks Assessed • + Second Contact – add another contact for the vendor 17
Practice Documentation The Documentation screen allows users to link to supporting documentation for the assessment. No documents will be imported and saved into the tool, these are simply links to documents stored locally or on a local network to demonstrate accuracy and thoroughness of your responses. Documents that have been added from the section summary screens (within the assessment) also display here. 18
Assessment The Assessment section contains 7 sections with multiple-choice questions and branching logic. The Education panel provides guidance related to each response given. The Reference panel links each question to a HIPAA Security Rule citation. Progress indicators are provided in the navigation panel as sections are completed. 19
Rating Threats & Vulnerabilities The Vulnerability Selection and Threat Rating section is presented after each section of multiple-choice questions. Users are asked to select from a list of vulnerabilities that may be applicable to their practice. Each vulnerability comes with a list of related threats that must be rated for the lik ikeli lihood they may occur and the impac act they would have should they occur. 20
Assessment Section Review Each section is concluded with a Section Summary. The Section Summary shows each of the questions answered, responses, and education content. Questions are divided into Area eas of of Suc uccess ess and Areas s for R Revi eview ew. Questions sorted into Areas of Success are those which represent the highest level of compliance. Areas for Review represent responses that could use improvement. Users can enter Addition ional I l Infor ormation on specific to each assessment section and add/link relevant documents necessary to demonstrate accuracy and thoroughness of responses. 21
Recommend
More recommend