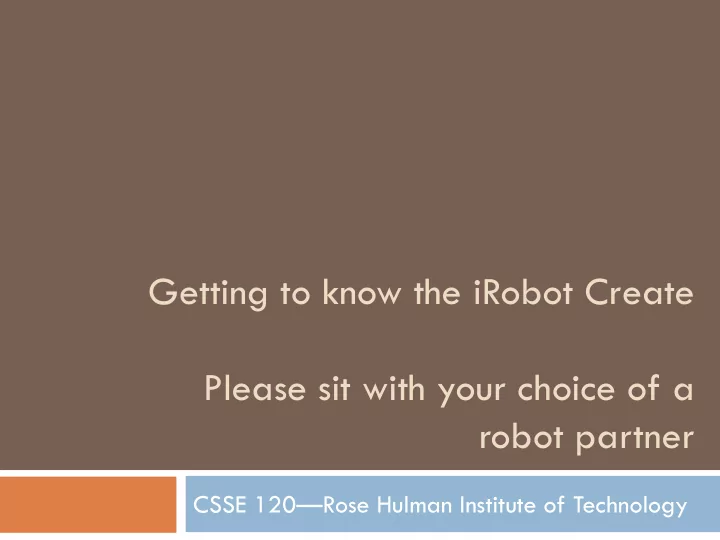
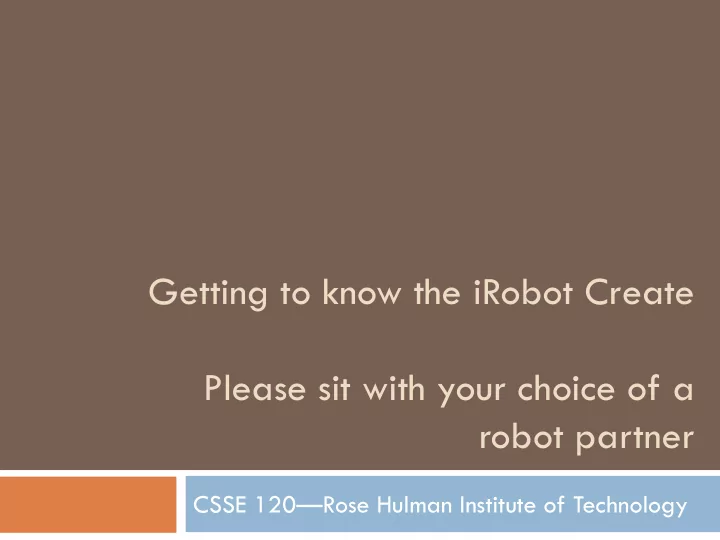
Getting to know the iRobot Create Please sit with your choice of a robot partner CSSE 120 — Rose Hulman Institute of Technology
Announcements Homework assigned on Monday and Tuesday each week: Reading/Quiz part of first assignment due at start of next class Programming part due 24 hours later Assigned on Reading and Quiz Programs due Due Monday Tuesday Wednesday Tuesday Thursday Friday Thursday Monday Monday
Show Off Some Animations Who would like me to show off their work? Otherwise I’ll pick some programs at random What other kinds of programs would you like to write? Q1
Reviewing some concepts you read Functions Named sequences of statements Can invoke them — make them run Can take parameters — changeable parts
Parts of a Function Definition Defining a function called ―hello‖ >>> def hello(): print "Hello" print "I'd like to complain about this parrot" Blank line tells interpreter Indenting tells interpreter that we’re done defining that these lines are part of the hello function the hello function
Defining vs. Invoking Defining a function says what the function should do Invoking a function makes that happen Parentheses tell interpreter to invoke the function >>> hello() Hello I'd like to complain about this parrot Later we’ll define functions with parameters Q2
A simple program that defines and invokes a function called main() comments # A simple program illustrating chaotic behavior. # From Zelle, 1.6 Define a function called ―main‖ def main(): print "This program shows a chaotic function" x = input("Enter a number: ") for i in range(10): An input statement x = 3.9 * x * (1 - x) print x A loop Invoke function main main() The loop’s body A variable called x Assignment statement Q3
Questions? Your reading should be enough for you to do the homework due Wednesday: Modifications to chaos program A program to calculate the distance between 2 points Questions? Up next: Robots!
Your iRobot Create I’ll give each pair a locker number and combination. Robots are in the lockers, currently sitting on the dock (2 green lights on dock) and should be returned to the dock at the end of the class to keep them charged. Lockers 21- 25 aren’t powered, so you are responsible for keeping it charged Please have one person get your robot from your locker. We’ll get names from the other partner.
Getting to know the iRobot Create
Look at your iRobot Create as we go!
Getting our hands on iRobot Create iRobot Create hardware overview Actuators Sensors Making a COM port connection over Bluetooth iRobot Create’s Open Interface Protocol Sending serial commands via RealTerm Sending serial commands via Python Using the create.py module! Way Easier! Way Better!
iRobot Actuators – Robot Outputs Left Wheel Motor Right Wheel Motor Max speed sets the That’s just over wheels to 500 mm/s 1 mph so don’t forwards or backwards get too excited about 500 mm/s Q4-5
iRobot Actuators – Robot Outputs Left Wheel Motor Right Wheel Motor Speaker
iRobot Actuators – Robot Outputs Left Wheel Motor Right Wheel Motor Speaker Bi-color Power LED Play LED Advance LED Q4
iRobot Actuators – Robot Outputs Left Wheel Motor Right Wheel Motor Speaker Bi-color Power LED Play LED Advance LED Low-side Drivers on the BAM (LD0-LD2) Digital Outputs on the BAM (DO0-DO2)
iRobot Sensors – Robot Inputs Omnidirectional IR Sensor Play and Advance Buttons Left and Right Bumpers Three Wheel Drop Sensors Four Cliff Sensors Wall Sensor Encoders Four Digital Inputs on the BAM (DI0-DI3) Analog Input on the BAM (A in ) Q6
Omnidirectional IR Receiver IR Visible No IR Light IR receive shown here = 0b00110011 = 0x33 = 51 IR transmitters will flash out certain patterns to send 8-bit numbers Values 0 to 254 (255 is for no signal)
Play and Advance Buttons Digital inputs that you could really use for any function They just have symbols on them. Nothing special about that symbol
Bump Sensors Two digital signals Left Bumper Right Bumper
Wheel Drop Sensors Three digital inputs Front Wheel Drop Left Wheel Drop Right Wheel Drop
Cliff Sensors Four analog inputs Cliff Left Signal Cliff Front Left Signal Cliff Front Right Signal Cliff Right Signal
Cliff Sensor Analog Readings White Gray Black No Surface Surface Surface Surface High value Low value Low value Medium value Max = 4095 Min = 0 Min = 0 Common real values: 1800 1000 0 0
Wall Sensor One Analog Sensor Value relates to the distance between wall and Create 0 = No wall seen
Wheel Encoders More complex Distance since last request Angle since last request Used internally to control wheel speed
Inputs on the BAM Four Digital Inputs on the BAM (DI0-DI3) Analog Input on the BAM (A in )
iRobot Create Top View
iRobot Create Bottom View
Getting our hands on iRobot Create iRobot Create hardware overview Actuators Sensors Sensor signals go to the iRobot microcontroller But? The signals need to get to the computer?
How do we get this information to a PC?
UART Communication Universal Asynchronous Receiver / Transmitter
Example UART Basics
A quick detailed look at UART Message at predetermined bit rate (baud rate) iRobot uses 57600 bits/second
How does UART work? Usually (or maybe we should say previously) UART is/was connected via an RS232 port, also known as a DB9 Serial Port, or just called, more simply, a ―Serial Port‖ Rx Tx Tx Rx Ground Ground Serial Cable iRobot 25 pin Serial Port Laptop Serial Port From Society of Robots website – “Let me say this bluntly - no cute girl would ever date you if you have a robot with a long wire dragging behind it. Just that simple.”
Wireless Bluetooth using the BAM! Bluetooth Hardware Bluetooth Inside Laptop Using “Virtual” Wires Bluetooth Driver BAM = Bluetooth Access Module
How to connect Go to: http://www.rose-hulman.edu/ class/csse/resources/Python/InstallingBluetoothAndConnecting. htm Follow the directions there when your instructor tells you to do so. Once you have connected, shut down your robot The next 7 slides show some extra screenshots for upperclassmen only Q7
Finding your Bluetooth device (pre-2009 laptops only) If you installed the Bluetooth driver from HW1 you should have a Bluetooth icon… Double click on that icon to bring up ―My Bluetooth Places‖ Turn on Robot Double click on ―Find Bluetooth Devices"
Finding YOUR iRobot Create BAM Let your computer find all devices Hover your mouse over an ―Element Serial‖ Find the number that matches the one printed on your BAM
Connect to Element Serial Double click on the ―Element Serial on Element Serial‖ to start the Bluetooth pairing process
Entering the Bluetooth security code You should have a window pop up that says ―You need to enter a super top secret security code for this Bluetooth Device Click in that window (if you are too slow and the window goes away, click on the, now green, Bluetooth symbol directly)
This slide is Top Secret The top secret code for this Bluetooth device is the number… 0000 Turns out every Bluetooth device that doesn’t care about security is just four zeroes
Remember the COM port # You should now be connected to the BAM! It’s just like two virtual wires Rx and Tx for serial communication to the iRobot Create You need to know the COM port # It’s at the very bottom of the window (mine is COM port 6) (if you are too slow you can always right-click and open the Bluetooth Properties) Q6
(optional) Renaming your Element Serial If you want you can rename your ―Element Serial‖ to a name that is easier to find in your Bluetooth Neighborhood. I called this one ― StarWars #‖ This only effects your computer, it doesn’t change anything on the BAM Then next time you ―Find Devices‖ it’s easier to spot in the list
What did we just do? Bluetooth Hardware Bluetooth Inside Laptop Using “Virtual” Wires Bluetooth Driver We connected the Rx and Tx wires… wirelessly! Now we’re ready to send data! BAM = Bluetooth Access Module
Communication Protocol iRobot sets the rules for communication iRobot store website http://store.irobot.com Learn and practice the UART commands Click on Educational… then Manuals Owner’s Guide Open Interface Specifications RealTerm Let’s start with RealTerm Sends UART messages over a COM port
Open RealTerm Port tab Set Port to your COM port # Set Baud Rate to 57600 bits/second Click the Change button to make it actually happen
Send an LED command Turn on the Play LED with an amber Power LED Type 128 132 139 2 100 100 Click ―Send numbers‖ Watch!
Recommend
More recommend