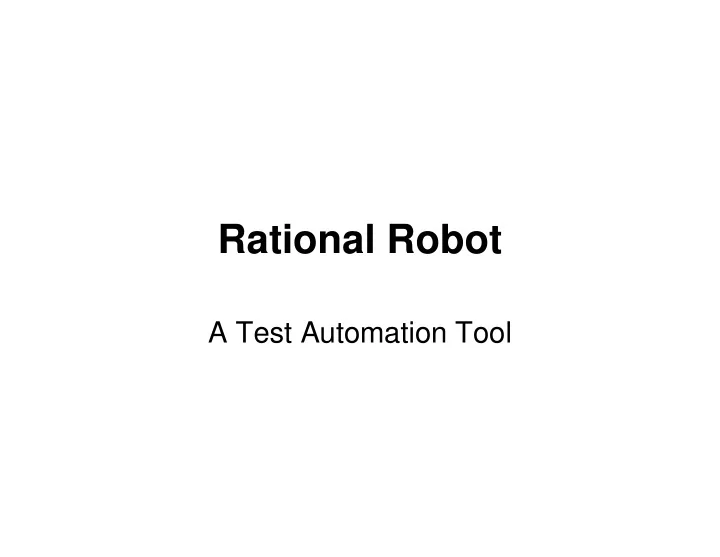
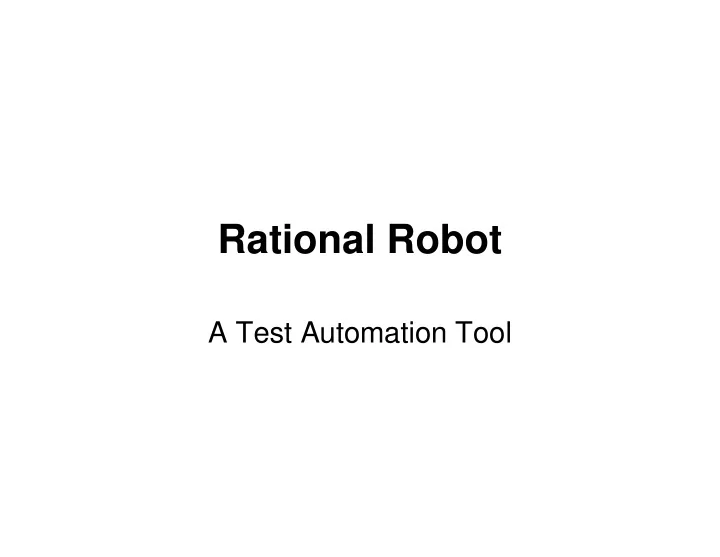
Rational Robot A Test Automation Tool
What is Rational Robot? • Rational Robot is a complete set of components for automating the testing of Microsoft Windows client/server and Internet applications. (Rational Robot user guide) • Rational Robot is an automated functional regression testing tool.
Automated Functional Regression Testing • Functional Test: Functional Tests are designed to make sure that the application performs as it was intended • Regression Test: A regression test is a test where an application is subjected to a suite of functional tests at each build to ensure that everything that worked continues to work.
Components Of Rational Robot • Rational Administrator - Create and manage Rational projects to store your testing information. • Rational TestManager - Review and analyze test results. • Object Properties, Text, Grid, and Image Comparators - View and analyze the results of verification point playback. • Rational SiteCheck - Manage Internet and intranet Web sites.
Rational Robot Tutorial Setup For Tutorial • Installation of Sample Applications • Creating a Rational Administrator Project
Installation of Sample Applications • Install the Sample application by clicking: Start > Rational Software > Rational Test > Set up Rational Test Samples
Create a Rational Administrator Project • Start Rational Administrator by clicking: Start > Programs > Rational Software > Rational Administrator
Create a Rational Administrator Project • Create a new Project: Choose File > • Enter a project name (Tutorial) New Project and path (C:\Robot Tutorial)
Create a Rational Administrator Project • Click okay on the warning window and do not set a password, just click next. • Ensure that Configure Project Now is checked on the summary page.
Create a Rational Administrator Project • To configure the test datastore • For this Tutorial, MS Access will that will be part of your project, be sufficient, however for projects click Create… in the Test Assets involving more than one person, group. Rational recommends using Sybase SQL Anywhere. • Accept the default and close Rational Administrator.
Overview of Sample Application A Quick tour of Classics Online
A Quick tour of Classics Online • Classics Online is a sample application written in Visual Basic that we will be using to run our automated testing on. • There are 3 separate builds, each of which we will be performing regression tests on.
A Quick tour of Classics Online • Classics Online is a simulation of • This brings up the main interface an online store where you can buy where you can select a CD to buy. classic CDs. Lets try it out. • Start Classics Online by clicking: • Double click on “Beethoven > Start > Rational Test Samples > Symphony No. 9” and click the ClassicsA (which is the first build) “Press here to Order” Button. • The password doesn’t matter, just click OK.
A Quick tour of Classics Online • The next screen prompts you for a • You can view a summary of your credit card number and expiration orders from the main window by date. Type any value and hit clicking Order > View Existing “Place Order” Order Status… • For setting up the tutorial, clear all order history before continuing and exit Classics Online.
Rational Robot Recording a Test Script
Recording a Test Script Starting Rational Robot • Start Rational Robot by choosing: Start > Programs > Rational Software > Rational Robot • You must log into a Rational Administrator Project to continue. Select the “Tutorial” Project we created earlier. Projects are created with Admin user with a blank password. For this tutorial this will suffice, however on actual projects you will want to create a username and password for each member of the team. Just click “OK” to use the Admin username
Recording a Test Script Starting Rational Robot • This is the main screen of Rational Robot. Not much to see here until you have recorded a script.
Recording a Test Script Starting Rational Robot • To start recording a GUI test script, • On the screen that pops up, enter a click on the red button on the top-left name of the script (OrderItem) and called “Record GUI script” click OK. • Robot minimizes and a GUI Record Toolbar appears. This toolbar lets you pause/stop recording the test script.
Recording a Test Script Application Under Test • When in Record Mode, the toolbar will be on top and will record all keystrokes and mouse clicks. If you want to do something that you don’t want to record, remember to pause first. • The first step in recording the script is to start the Application Under Test (AUT). Click the last button on the toolbar – Display GUI Insert Toolbar. • This toolbar has many options you will use while recording, but for now select the “Start Application” button. • Under Application Name enter “C:\Program Files\Rational\Rational Test\Sample Applications\Classics Online\ClassicsA.exe” or browse for it and hit OK.
Recording a Test Script Placing an Order • The login window for Classic • Once again, select “Beethoven Online Appears. Click OK as Symphony No.9” and click press before. here to order.
Recording a Test Script Placing an Order – Verification Points • So far we’ve only had Robot record the navigation through the application, but have not actually tested anything. • To test something, we set “Verification points” (VPs) on items we want to check against. The current state of the application is referred to as the baseline. This baseline is compared to the state during playback and if hey do not match, the VP fails. • On the GUI Record Toolbar, click the “Display GUI Insert” again. There are many buttons to set VPs. Here are some of the available VP types and their buttons:
Recording a Test Script Placing an Order – Verification Points • Since we logged in as “Trent Culpito”, let’s verify that the name appears on the form. This will be our first VP. • Click the Object Properties VP button on the toolbar. The following window lets you set up some options for the VP. We only need to set a name (“Customer Name”) and leave the rest at the default values.
Recording a Test Script Placing an Order – Verification Points • Now you must designate the object to • Drag and drop the tool over the be tested. You can do this either by Customer Name text field. Notice that dragging the “Object Finder Tool” over the tool-top provides info about the the object, or by browsing for it. object as Robot sees it. • In most cases, it is easier to drag and drop the tool, however for hidden items, you will have to browse for them. • Click okay when the Select Object window returns.
Recording a Test Script Placing an Order – Verification Points • The window that appears shows you what • To select which properties we do properties can be verified with this VP. We do not want to test, click the “Edit List…” want to verify all of them, because most of them do not affect the functionality of the program. button. • For example, let us just test FontBold, FontName and Text properties. Click OK.
Recording a Test Script Placing an Order • This brings us back to Classics Online. Enter any text into the credit card and expiration date text fields and hit Place Order
Recording a Test Script Verifying the Order • One of the main things to check is • Let us create a verification point whether or not the order was for this. placed. To do this, select Order > • Click the “Display GUI Insert” View Existing Order Status… Toolbar button on the GUI Record toolbar and click the Object Data VP button. • Name this VP “Order Status” and click OK. • This shows you a summary of past orders.
Recording a Test Script Verifying the Order • As before, drag the Object Finder • The Object Data Verification Point Tool over the data table on the window pops up where you can “View Existing Orders” window configure how you want to test the and hit OK. data. • For this test, leave the default values and click OK. • For this test, capture “All Data” in the grid and click OK.
Recording a Test Script Restoring the state • Finally, back at the Order Status window of Classics Online, select the row with the order you placed and hit the “Cancel Selected Order” button. This is to restore the application to its pre-test state. • Exit Classics online and stop recording by clicking the “Stop” icon on the GUI Record Toolbar.
Recording a Test Script The Test Script • Once you stop recording, Rational Robot restores itself. On the screen you can edit the script that was automatically generated, view and edit the VPs, etc. • The script is written in a language called SQABasic which is an extension of Visual Basic. Most of the commands are intuitive.
Recording a Test Script The Test Script • The panel on the left has a list of the VPs we created. • Right click on any of them to view their details and edit them.
Rational Robot Running the Test Script
Recommend
More recommend