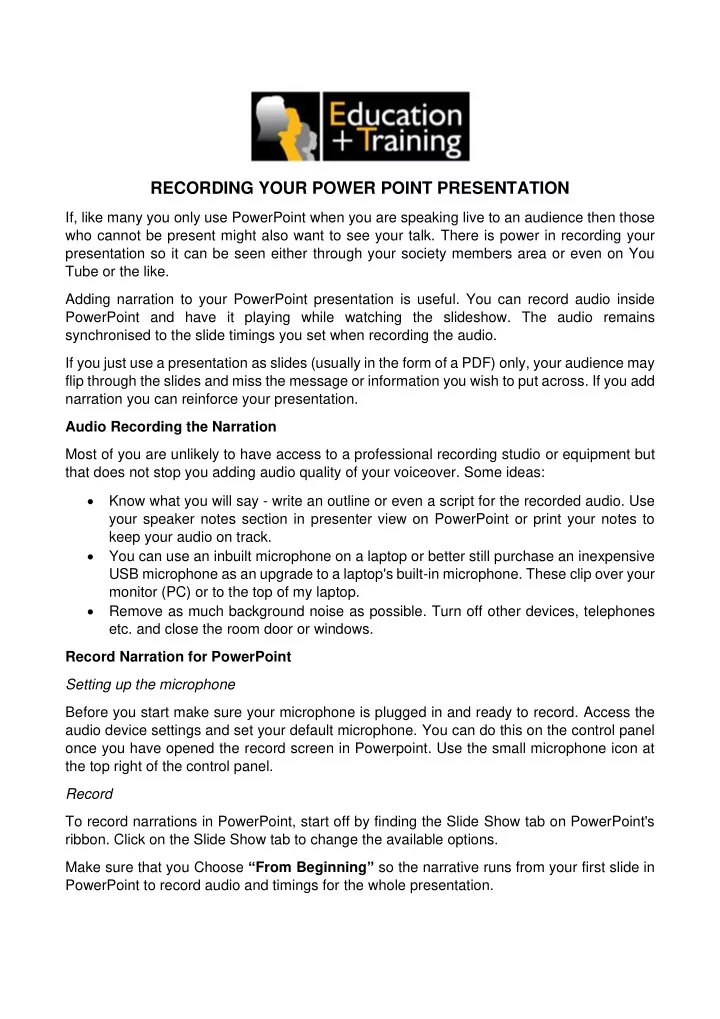
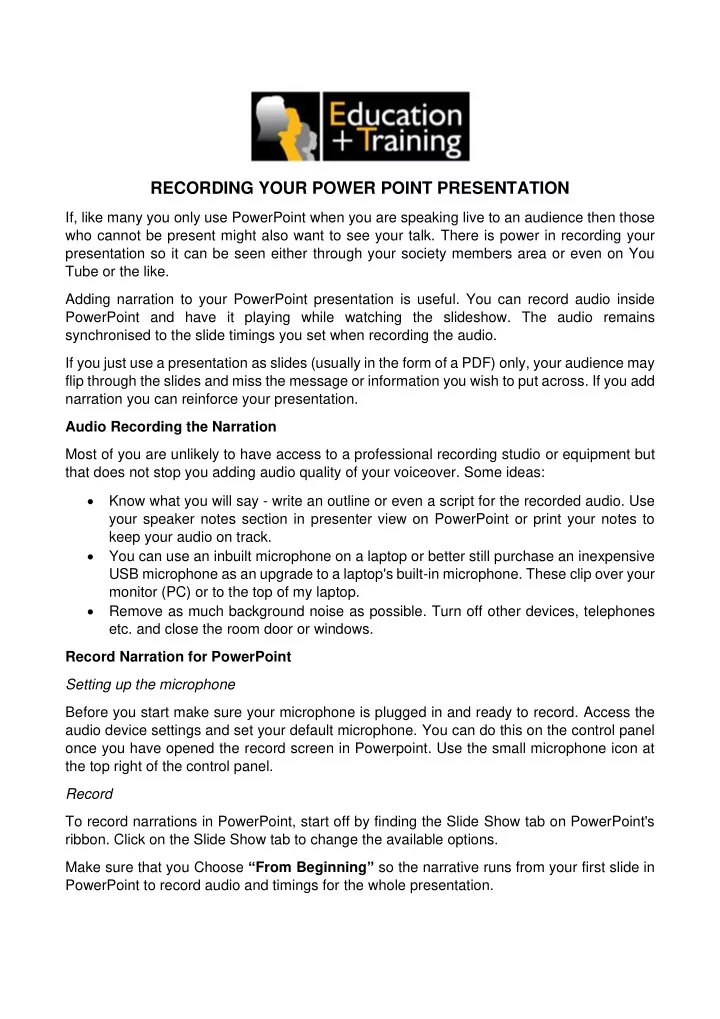
RECORDING YOUR POWER POINT PRESENTATION If, like many you only use PowerPoint when you are speaking live to an audience then those who cannot be present might also want to see your talk. There is power in recording your presentation so it can be seen either through your society members area or even on You Tube or the like. Adding narration to your PowerPoint presentation is useful. You can record audio inside PowerPoint and have it playing while watching the slideshow. The audio remains synchronised to the slide timings you set when recording the audio. If you just use a presentation as slides (usually in the form of a PDF) only, your audience may flip through the slides and miss the message or information you wish to put across. If you add narration you can reinforce your presentation. Audio Recording the Narration Most of you are unlikely to have access to a professional recording studio or equipment but that does not stop you adding audio quality of your voiceover. Some ideas: • Know what you will say - write an outline or even a script for the recorded audio. Use your speaker notes section in presenter view on PowerPoint or print your notes to keep your audio on track. • You can use an inbuilt microphone on a laptop or better still purchase an inexpensive USB microphone as an upgrade to a laptop's built-in microphone. These clip over your monitor (PC) or to the top of my laptop. • Remove as much background noise as possible. Turn off other devices, telephones etc. and close the room door or windows. Record Narration for PowerPoint Setting up the microphone Before you start make sure your microphone is plugged in and ready to record. Access the audio device settings and set your default microphone. You can do this on the control panel once you have opened the record screen in Powerpoint. Use the small microphone icon at the top right of the control panel. Record To record narrations in PowerPoint, start off by finding the Slide Show tab on PowerPoint's ribbon. Click on the Slide Show tab to change the available options. Make sure that you Choose “ From Beginning ” so the narrative runs from your first slide in PowerPoint to record audio and timings for the whole presentation.
Now, find the Record Slide Show button and click on it. A new window will pop up with two options to set before you start recording When you click “ Record from beginning ” you will see the following screen. Make sure you are ready before you press Record. As soon as you click on it, PowerPoint will record your screen and audio. In the upper left corner of the window, you will see a Recording window with the record button and a stop, replay option. You will also see a runtime counter beneath the screen to keep track of the length of your presentation. You will have a default 3 second lead in When you are recording you can pause or stop or replay as the record button changes to the pause button during recording and the stop and replay buttons are not greyed. You can use the arrow keys on your screen to jump forward or back between slides. or you can use the arrow keys on your keyboard. Power Point is recording exactly what is on your screen and the audio narration you speak.
Underneath the screen you will see both a pen and highlighter tool which you can use as your record your presentation. You can change the colour of each depending upon the colour choice in your presentation. Remember if used they need to be seen. The fat left icon is the eraser. Just touch anywhere on the word or highlight and it will be removed. Suggest you do a practice run before making your final recording. Notes When you open the Notes dialogue by clicking on the down arrow your notes will appear above the slide to act as a prompt or for you to read as they apply to each slide. Clearing previous recordings If you do not like what you have done and want to start over just click the X in the control panel and all previous recording will be cleared which enables you to begin a new recording. Next to the X is a microphone icon which enables you to set up a different microphone. If voice and slide are not fully synchronised If you had the perfect audio recording but the timings of your slide changes were not quite synchronised, you can restart the process of setting your slide timings. To do that, make sure that you're on the Slide Show tab and click on Rehearse Timings . Your presentation will go into full screen mode and you can use the arrow keys to changes slides to set new timings. Using rehearse timings will open-up a runtime clock with your slide show and you can then run through the presentation and reset the timings using the icons in the panel to fully adjust your timings. Altering the timing on one slide does not alter all the timings.
Sharing or uploading a PowerPoint presentation. When finished, you can send your presentation onto a viewer with your narration embedded. When anyone plays the presentation, your narration will play with it, using the timings you've set while recording or rehearsing. Click File then Save As. In the file type dropdown menu save your PPT as MPEG-4 Video or Windows Media Video file. Then hit Save. You can also create a video using the export option. Use this option if you want to preserve everything (animations, transitions, fonts, media, etc) in your presentation. Go to File then Export then Create a Video and select the settings you want to use for your video. For video quality, you can choose from Ultra HD (4K video), Full HD (1080p), HD (720p) and Standard (480p). The higher the video quality, the bigger the file size so keep this in mind if you’re planning to upload your video to YouTu be. Note: The process may be slightly different for earlier versions of PowerPoint
Recommend
More recommend