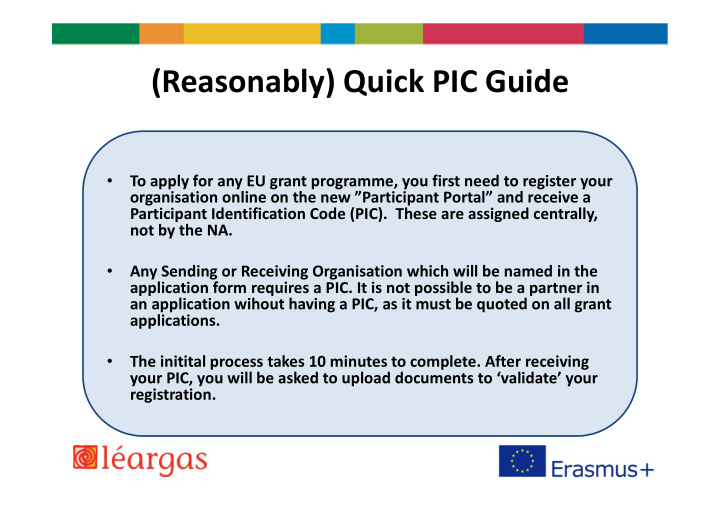

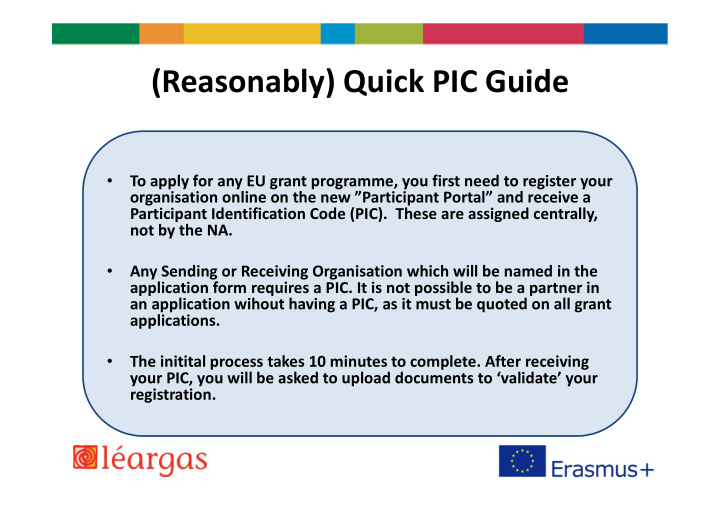

(Reasonably) Quick PIC Guide To apply for any EU grant programme, you first need to register your • organisation online on the new ”Participant Portal” and receive a Participant Identification Code (PIC). These are assigned centrally, not by the NA. Any Sending or Receiving Organisation which will be named in the • application form requires a PIC. It is not possible to be a partner in an application wihout having a PIC, as it must be quoted on all grant applications. The initital process takes 10 minutes to complete. After receiving • your PIC, you will be asked to upload documents to ‘validate’ your registration.
Participant Portal: http://ec.europa.eu/education/participants/portal NB: First, use the search facility to see if your organisation is already registered and has a PIC. If so, you can use that PIC for your application and do not need to re ‐ register. If registered, you will need to check internally to see who is managing your organisation’s details.
Step One: Obtaining a PIC
ECAS: https://webgate.ec.europa.eu/cas/ To use the Participant Portal, you must first have an ECAS account. ECAS is the central access system for the European Commission’s various online tools. You will already have an ECAS account if you filed an online report in LPP or YIA e.g through the Mobility Tool. Always choose ‘external’ when If you don’t have an logging in. ECAS account, click ”not registered yet” or ”sign up” and follow the steps. Our UK colleagues have uploaded an instruction video: http://www.erasmus plus.org.uk/news/vid eo ‐ resource/ecas ‐ registration
Click ”Login” and use your ECAS login details. You can now register your organisation and obtain your PIC.
Click ”Organisations” and then ”Register” from the drop ‐ down menu. Your log in name will be displayed here
If you are registering your organisation for the first time, click ”Register organisation”. If you have already started the process and saved your details, click ”Resume registration”.
Enter your VAT and/or Business Registration numbers here. ‐ Schools should enter their roll number as Business Registration Number. ‐ If your organisation does not have these, click ”no”.
If you do not have a Business Registration Number, enter ”N/A” and today’s date. All formal organisations (e.g. ETBs, businesses) should click ”Yes”. Only informal groups in the Youth sector should click ”No, I’m a natural person”.
At this stage, the Participant Portal may pick up a similarity to an organisation which has already registered. If this data corresponds to your organisation, click ”more data” to view and record your PIC. You will not need to continue the registration process. If it does not correspond to your organisation, click ”next” to continue registration.
Phone numbers must be entered in the format +353 (area code without 0) (number) e.g. +35315551234
Enter the name and e ‐ mail address of the contact person in the organisation NB: Scroll down to complete the contact information section Select yes if the contact person’s address is the same as the organisation’s
Before finishing your registration, you must use the button below to link to Erasmus+. Click ”Erasmus+” on the drop down menu.
NB: Read the list carefully and choose the organisation type most closely matching your own. Click ”Save and return”.
Review and verify the information you have entered. You can edit your details if necessary. Once it’s correct, click confirm to submit it.
That’s it! This is your organisation’s PIC. Print and keep for your records. If you misplace the PIC, you can search for it again through the Participant Portal. Your information is saved and you can now click ”close”.
Click ”yes” to finish.
Step Two: Uploading Supporting Documents to Validate your Organisation’s Identity
Documents Required For Individuals: • Completed FEL & financial identification forms with required stamps/signatures and • A legible photocopy of your passport identification page (you must be over 18)
Documents Required For Public Entities: • Completed FEL & Financial Identification forms with required stamps/signatures and • A copy of the resolution, law, decree, decision or any other official document establishing the organisation.
Documents Required For Private Companies: • Completed FEL & Financial Identification forms with required stamps/signatures and • A copy of the VAT registration, including the VAT number • An extract of registration (or equivalent e.g. Company Register, Official Journal) indicating the name, address and registration number of the organisation. Private Companies requesting grants over €60,000 need additional documents for the financial capacity check: • Annual balance sheet for the last approved accounting period and • Profit and Loss account for the last approved accounting period.
Your PIC number After registration , you may receive this email at the address of the registered contact person. Please ask that person to forward the email if you are registering on behalf of somone else! The e ‐ mail contains the link to the EU forms required to validate your organisation’s identity. However, you can proceed to the links without receiving the e ‐ mail.
Legal Entity (FEL) & Financial Identification Forms • Download Legal Entity (FEL) Form: • http://ec.europa.eu/budget/contracts_grants/inf o_contracts/legal_entities/legal_entities_en.cfm • Download Financial Identification Form: • http://ec.europa.eu/budget/contracts_grants/inf o_contracts/financial_id/financial_id_en.cfm
Follow the link and scroll down to the ”en” (English) section. For the FEL, click on the correct document for your organisation type (Individual, Private Companies or Public Entities). Forms will open in pdf format. You will need Adobe reader on your computer to work with these forms.
Click ”Sign” to fill in the required information on the form.
For Individuals, the FEL form must be signed. For Private Companies, the FEL form must be signed by the authorised representative (legal signatory). For Public Entities, the FEL form must be signed and stamped by the authorised representative (legal signatory). In all cases, the form must be scanned and uploaded to your computer.
The Financial Identification form must be signed and dated by the account holder. A recent bank statement OR bank signature are also required. Scan and upload the completed form.
1. To upload your documents, click ”My Organisations” on the drop down menu 2. Click the ”MO”(Modify Organisation) icon
1. Click ”Documents” on the top tabs 2. Click ”Add a new document” 3. Click ”Browse” to locate the documents on 5. Click ”Submit for your computer processing” to upload to the validation service 4. Choose document type from the drop down e.g. ”FEL Form Public Entity”
Check that your documents have been succesfully uploaded. You can also check the progress of validation here. Click ”quit” to exit
Validation • Validation is done by the Validation Services Team • Please ensure all organisation data is correct before requesting validation • You will be kept informed during the validation process and of its outcome
Resources • Erasmus+ Programme Guide pp 191 ‐ 194 • FAQ: https://ec.europa.eu/education/participants/po rtal/desktop/en/support/faq.html • User Manual: http://www.leargas.ie/media/Erasmus+%20URF %20manual_V2.0.pdf
Remember that once you have registered, you can log in to the Participant Portal at any time to check information about your organisation and applications .

Recommend
More recommend