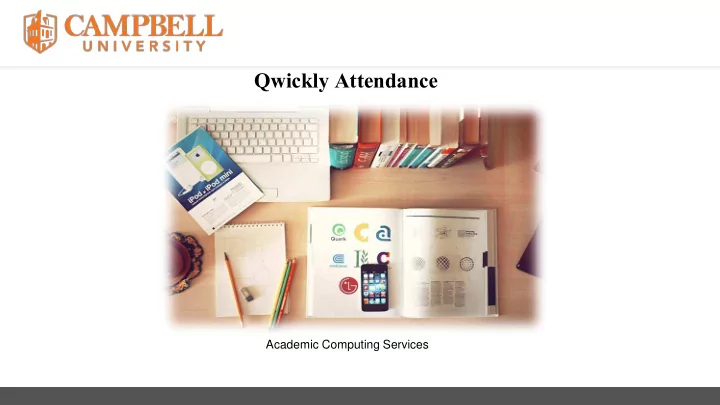
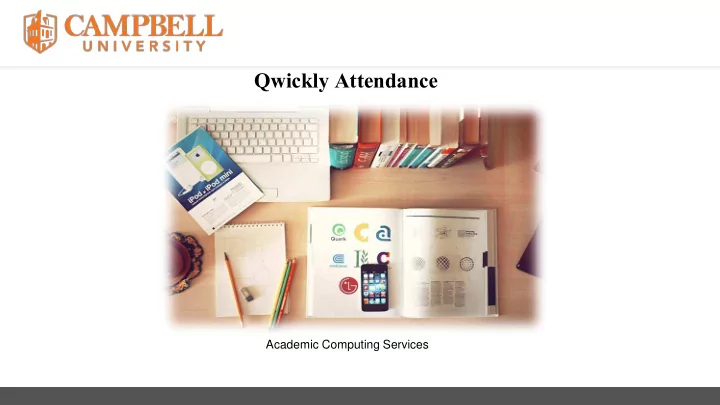
Qwickly Attendance Academic Computing Services
Objectives : • Explain the rationale for using Qwickly attendance. • Demonstrate how to create a Qwickly attendance tool link. • Show how to modify Qwickly settings. • Demonstrate how to take attendance in Blackboard. Outcomes: • Faculty/staff will feel comfortable using Qwickly with students. • Faculty/staff know how to modify attendance settings and change student attendance.
What is Qwickly Attendance? • “This robust course tool enables faculty to take attendance that is automatically graded in the Blackboard Grade Center.” • “Faculty can take attendance using an attendance list on screen or allow students to check in on their own browser, complete with a PIN and countdown timer.”
Go online: https://prod.classflow.com/join/QRYWK Question Time! Quick Poll What is your current method of taking attendance? A. Qwickly B. Self-Service C. Paper/Pencil D. None of the Above
Adding Qwickly Attendance to the Blackboard Course Menu • Navigate to the course where you want Qwickly Attendance. • Click on the “+” sign in the course menu. • Click on “Tool Link” in the course menu.
Adding Qwickly Attendance to the Blackboard Course Menu 1. Name the tool for the course menu. (example: Attendance or Qwickly Attendance) 2. Select “Available to Users” . 3. The attendance link is available on the course menu
Practice Time-Create a Qwickly tool!
Customizing Settings in Qwickly Attendance 1. Click on “Attendance or Qwickly Attendance” in course menu. 2. Click on “Settings” . 3. Select a default style such as “List or Check In” . 4. For example, the “List” allows you to view student in alphabetical order. You can take attendance by clicking “present, absent, excused or tardy” and comment if needed.
Full List View • Full list view displays all the student in alphabetical order. To click present, absent, or excused.
One by One • Shows one student at a time. You can click on the status of each study and move to the next student using the arrows.
Accessibility Mode • Accessibility Mode displays all students in alphabetical order mainly easy for keyboard navigation.
Check-In • Allows students to check in on their own with their devices.
Card Reader • Allows students to swipe their student ID cards for attendance. Card reader check in is usually reserved for large classes such as Connections.
Additional Settings • View Preferences • Grade Center Integration • Check In • Absence Email • System Statuses
Blackboard Grade Center Column • Total Points (total number of points that attendance is worth) • Per Session (total number of points for each class) • Column Name • Points
Student Check In Will you require a PIN number or not? How many minutes for check in time?
Email • If a student is absent you can select for them to receive an email.
System Attendance Statuses • Attendance statuses are built in statuses you can use to take attendance. • Custom course statuses, you can add a status like extra credit or EC 5 100 0 participation.
Practice Time-Customize your settings!
Taking Qwickly Attendance 1. Click on “Attendance” or “Qwickly Attendance”. 2. Click on “Take Attendance”.
Time • Select the current time or custom time. • Give the session a title (such as the date).
Attendance Method • List • One by One • Accessibility Mode Or • Check-In
Submit Attendance • “Attendance has been taken” screen will appear.
Check-In • Click on “Start Check In”. • A screen will appear with numbers and a timer for students to check in. Then click on “End Check In”. • Students will type in pin number and click on check in.
Student View • Students will click on “Check In”. • Their attendance summary will appear.
Practice Time-Check In • Click on “Courses” in Blackboard. • Click on CUComputingTraining: Academic Computing Training Sessions. • Click on “Qwickly Tools” and check in .
Explore-What method will you use to take attendance?
Attendance Record • Student attendance records • Filter the list by searching for usernames or clicking on student names. • Delete a record by clicking in the column heading.
Attendance Details • If you want to correct a mistake or change the student’s attendance click on the colored box. • Click on the correct detail. • Click “Save Record”.
Export Attendance Record • Export attendance record into excel file. • Click on the upload icon.
Grade Center Column • Attendance column created in full grade center updates automatically.
Questions?
Academic Computing Services Allan Winter, Academic Computing Coordinator Email: wintera@campbell.edu Work Phone: (910) 814-4768 Charlotte Russell Cox, Instructional Technology Specialist Email: crcox@campbell.edu Work Phone: (910) 893-7210 Adam McIntyre, Blackboard Administrator Email: amcintyre@campbell.edu Work Phone: (910) 893-1936
Recommend
More recommend