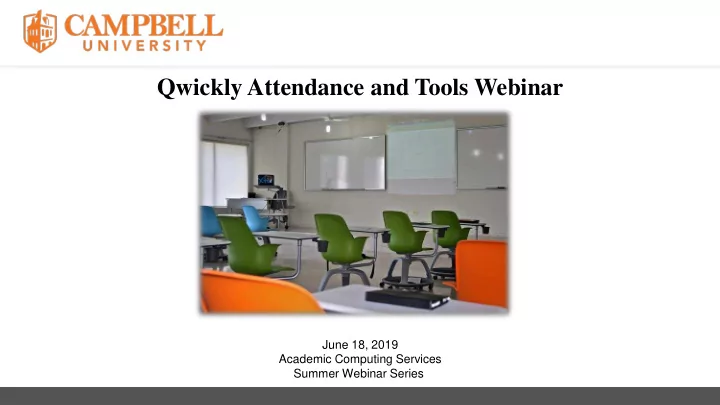
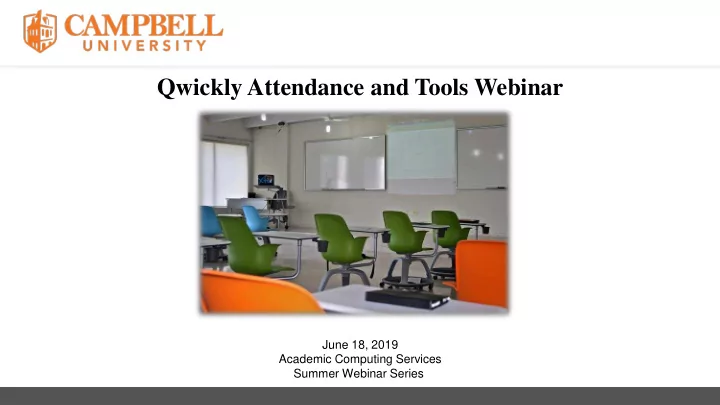
Qwickly Attendance and Tools Webinar June 18, 2019 Academic Computing Services Summer Webinar Series
Academic Computing Services Webinar Facilitator: Allan Winter Academic Computing Coordinator Webinar Presenter: Charlotte Russell Cox Instructional Technology Specialist Webinar Technical Help: Adam McIntyre Blackboard Administrator
Co-Presenter: Qwickly Matt Hadgis Qwickly President & Co-Founder matt@goqwickly.com
Webinar Questions Question and answer Click on the Collaborate Panel time will be at the end of the presentation. If you have questions, type in the chat box to everyone. The webinar facilitator will address questions.
Qwickly Attendance and Tools Overview Presenter: Charlotte Russell Cox Objectives : • Explain the rationale for using Qwickly attendance. • Demonstrate how to create a Qwickly attendance tool link. • Show how to modify Qwickly settings. • Demonstrate how to take attendance in Blackboard. • Show how Qwickly tools are beneficial in Blackboard courses/organizations. Outcomes: • Faculty/staff will know how to modify attendance settings and change student attendance. • Faculty/staff will feel comfortable using Qwickly attendance and tools.
What is Qwickly Attendance? • “This robust course tool enables faculty to take attendance that is automatically graded in the Blackboard Grade Center.” • “Faculty can take attendance using an attendance list on screen or allow students to check in on their own browser, complete with a PIN and countdown timer.”
Adding Qwickly Attendance to the Blackboard Course Menu • Navigate to the course where you want Qwickly Attendance. • Click on the “+” sign in the course menu. • Click on “Tool Link” in the course menu. • Name the tool for the course menu. (example: Attendance or Qwickly Attendance) • Select “Available to Users” . • The attendance link is available on the course menu
Customizing Settings in Qwickly Attendance Click on “Attendance or Qwickly 1. Attendance” in course menu. Click on “Settings” . 2. Select a default style such as “List or 3. Check In” . For example, the “List” allows you to 4. view student in alphabetical order. You can take attendance by clicking “present, absent, excused or tardy” and comment if needed.
Full List View • Full list view displays all the students in alphabetical order. To click present, absent, or excused.
One by One • Shows one student at a time. You can click on the status of each student and move to the next student using the arrows.
Accessibility Mode • Accessibility Mode displays all students in alphabetical order mainly easy for keyboard navigation.
Check-In • Allows students to check in on their own with their devices.
Additional Settings • View Preferences • Grade Center Integration • Check In • Absence Email • System Statuses
Blackboard Grade Center Column • Total Points (total number of points that attendance is worth) • Per Session (total number of points for each class) • Column Name • Points
Student Check In Will you require a PIN number or not? How many minutes for check in time?
Email • If a student is absent you can select for them to receive an email.
Taking Qwickly Attendance 1. Click on “Attendance” or “Qwickly Attendance”. 2. Click on “Take Attendance”.
Check-In Example • Click on “Start Check In”. • A screen will appear with numbers and a timer for students to check in. Then click on “End Check In”. • Students will type in pin number and click on check in.
Student View • Students will click on “Check In”. • Their attendance summary will appear.
Attendance Record • Student attendance records • Filter the list by searching for usernames or clicking on student names. • Delete a record by clicking in the column heading.
Attendance Details • If you want to correct a mistake or change the student’s attendance click on the colored box. • Click on the correct detail. • Click “Save Record”.
Export Attendance Record • Export attendance record into excel file. • Click on the upload icon.
Grade Center Column • Attendance column created in full grade center updates automatically.
Share Screen-Qwickly Attendance
Qwickly Tools Co-Presenter: Matt Hadgis Objectives: • Demonstrate Course Availability shortcuts • Discuss rapid communication with students in multiple courses with emailing and announcements. • Set up Qwickly Attendance to grade participation
Qwickly Tools Control Course Availability Post announcements to Multiple courses Send email to students in multiple courses Students: email instructors in multiple courses Quick link to items needing grading
Post Announcement Course Selection (Select/Clear All) Individual Course Selection “Action” - Subject - Message - Email Creates Standard Bb Announcements
Send Email Course Selection (Select/Clear All) Individual Course Selection “Action” - Subject - Message -Receipt
Needs Grading Click Needs Grading Action to see the courses that have items that have ungraded items
Qwickly Settings
Participation Grading on a 5-point Scale Set Up • Points Per Session Grading (number of points session is worth, in this case 5) • Optional: Rename Column
Participation Grading on a 5-point Scale Create Participation Statuses
Participation Grading on a 5-point Scale Set Up • Custom Status Creation (0-5) • All point statuses should be worth 0% Absence • Each Point Weight is 20%: 1 = 20% 2 = 40% 3 = 60% 4 = 80% 5 – 100%
Participation Grading on a 5-point Scale Absent = Absent All Numeric Status = Present Click All Students Status to set initial status
Participation Grading on a 5-point Scale
Participation Grading on a 5-point Scale
Participation Grading on a 5-point Scale Notes: All Absent: 0 Points, 8 Absences All Zeros: 0 Points, 0 Absences All 5s: 40 Points, No Absences
Question/Answer Time
Academic Computing Services Allan Winter, Academic Computing Coordinator Email: wintera@campbell.edu Work Phone: (910) 814-4768 Charlotte Russell Cox, Instructional Technology Specialist Email: crcox@campbell.edu Work Phone: (910) 893-7210 Adam McIntyre, Blackboard Administrator Email: amcintyre@campbell.edu Work Phone: (910) 893-1936
Recommend
More recommend