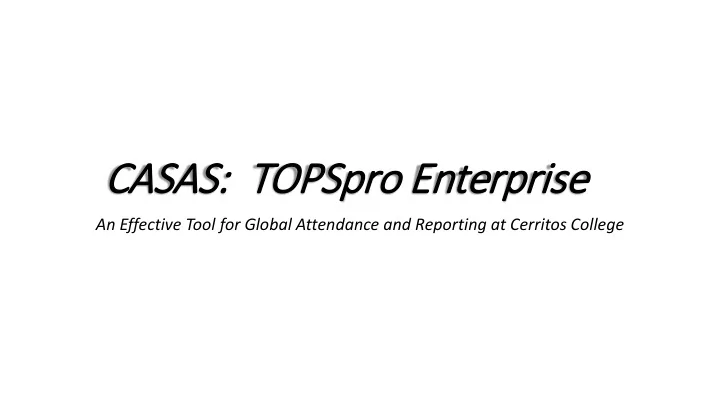
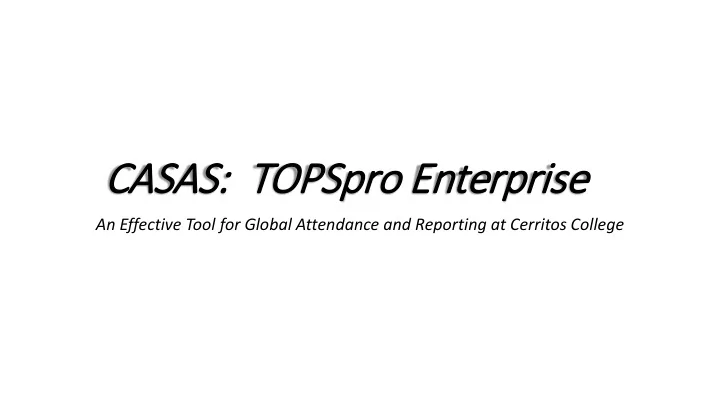
CA CASAS: S: TOPSp Spro ro Enter erprise An Effective Tool for Global Attendance and Reporting at Cerritos College
Attendance a and Periods of Participation • New WIOA requirements require attendance to be inputted into TOPSpro Enterprise (TE) more regularly in order to keep students active in the TE system. • 90 Day rule/Periods of Participation • Tests and Hours are only valid up to 89 days of inactivity • System automatically “drops” them from the program 2
Attendance S Systems • Banner and ASAP can be cost prohibitive ($10,000+/annually) • TE is already used for both WIOA and AEBG reporting • TE is web-based • Must have a Windows Operating System (OS) w/ a .NET Framework. • Not Mobile ( yet ) 3
TE a as an A Attend ndance Tool • TE has several options for inputting attendance • PAST : Student Update Attendance was scanned in twice a semester (during posttesting sessions) • CURRENT : Instructors enter daily attendance into TE directly. 4
Creating Instru ructor r Ac Access in TE • Instructor User profiles are created and linked to their personnel files. 5
Creating Instru ructor r Ac Access in TE • TE has created an Access Group called “Teacher Access”. • This allows instructors access to any and all classes that they have been designated as instructors. • This group is chosen when creating or updating the user account. • Teachers will be able to see any student tests for those enrolled in their class instances. 6
Instructor Training o on Attendance Entry in TE • Practical/In-person training is recommended • Instructors were scheduled for a one-hour, in-person training • Groups of one to six instructors with individual computers so that each instructor can practice with their own login and class information • Sample Instructor Instructions and PowerPoint can be downloaded: • https://www.paace.net/ • Under: PAACE Professional Development Day 7
Instructor Training o on Attendance Entry in TE • Installing the TE Client on your computer • Open Google Chrome • Type in the address: http://ca.etestsonline.org/HTML5 • Click Install TE Client in the upper left-hand corner of the screen • This will install the shortcut for TE on your desktop. Once done, if it does not auto open, go to the shortcut on your desktop and double-click on it. 8
Instructor Training o on Attendance Entry in TE • Logging In: • Server: • please choose California – etests Online • State/Agency/Site • This is the Agency/Site numbers Agency#/Site # designated by TE • User: work email address • It is recommended that you use instructor work email as their Chosen and recorded by Agency TE admin username per CASAS • Password: • Determined by TE designee. • Enter in your credentials then Click “Connect” 9
Instructor Training o on Attendance Entry in TE • To view your classes go to: • Organization • Classes • Instances • Here you will find a listing of all your classes for the current fiscal year. • Double click on your current class 10
Instructor Training o on Attendance Entry in TE • Under Navigator (on the left), instructors will be able to access lots of information related to their class and students. • Class Enrollments shows who is enrolled/active versus dropped • Tests will be listed for each student who is enrolled in your class (helpful for open enrollment courses). 11
Instructor Training o on Attendance Entry in TE • Under Navigator (on the left), instructors can input attendance on a daily. • On the right window, you will see your class roster for the current week. • When opening attendance, it will always default to the current week • Click on the edit pencil to the left of ATTENDANCE. 12
Instructor Training o on Attendance Entry in TE • At the top of each class day, you will see: the day, date, check box, default minutes, and a FILL button. • The DAY is the day the class meets. • The DATE is the specific calendar date the class meets. • Classes that meet the same amount of time each day, are prefilled with the time in minutes when created in TE. • This is how you fill in attendance for your active students all at once for a given date. • If you have a class that meets for various amounts of time on different days (think Summer school Fri/Sat classes 3/6.5) you can fill/change the minutes here. 13
Instructor Training o on Attendance Entry in TE • On a given date, clicking on “Fill” will fill in the noted number of minutes for all of your active students. • Clicking on the “ “next to the noted minutes will clear the attendance for all of your students for the given date. 14
Instructor Training o on Attendance Entry in TE • If a student comes in late or leaves early, you can adjust that individual student’s minutes by making the changes directly in the minutes box next to that student’s name. • If they did not attend and the attendance for them was prefilled, click on the “ “next to their name and it will zero out the attendance for them. • There is NO NEED to type Zero. • Once the attendance is correct, hit save to save your changes. 15
Instructor Training o on Attendance Entry in TE: E: Global Notes • In TE, the notes section provides a way for instructors and office staff to communicate with each other regarding a specific class. • Notes are in a central location • you make that notation if: • a student is excused from your class for a day, • class is cancelled • you have a sub • A class meeting is rescheduled for a different date • Global access • Press Save, information is available everywhere with internet access. 16
Instructor Training o on Attendance Entry in TE: Global Notes • To get to NOTES, in the upper right hand corner, click MORE NOTES • Depending on your screen, this may already be visible on your toolbar. 17
Instructor Training o on Attendance Entry in TE: Global Notes • Click New (in the upper left hand corner). • Start typing your note in the bottom grey area. Notes are time and date stamped automatically. • Please notate the date (if different than the day you are entering the note) and the name and SID in the note you are making. 18
Instructor Training o on Attendance Entry in TE: Global Notes • Sample Notes: • 6-13: Sara Escobedo 1234567. Excused. • 6-1: James Mardsen SID 1234567 on vacation from 6-1 to 6-10. • 5-29: Memorial Day. No Class. • 6-18: Site closed, no class. • 6-19: make up day for class on 6-12. • Once complete, click Save on the note • If you start a note and realize you don’t need it, click Cancel • TE will confirm you want to cancel and it will do so. • Once done, close TE using the Red “X” in the far upper right hand corner. 19
Instructor Training o on Attendance Entry in TE: Global Notes • Organized notes by class • Everything is in one place. • Global access • Laptop or Desktop • Windows OS • .NET Framework • Instant communication • Notify office of excused absences so they can concentrate on needed retention phone calls. 20
Instructor Training o on Attendance Entry in TE: Apple OS? • What if I only have a MAC Book or iMac? • Bootcamp Application available through Apple. • You will need a Windows OS license • You will need 100-200GB of free space. • Bootcamp will partition your hard drive (one side Apple OS the other Windows OS). • Back up your hard drive first! (You can use an external hard drive and the time machine application will do the rest). • Once installed, when you sign in, your computer will ask you which OS you want to boot in (you will choose Windows to run TE). • You can always go back to the Apple OS when logging in to your computer. 21
Instructor Training o on Attendance Entry in TE: Attendance Reports • Instructional Hours Report • This report will provide you with the total number of hours attended for each student enrolled in your class. The time is provided in hours and minutes. You will need to convert any minutes into decimals. For this you can round up to the quarter hour. • Ex: 25:30 means 25 hours, 30 minutes or 25.5 hours. 49:10 means 49 hours and 10 minutes or 49.25 hours (rounding up to the quarter hour of 15 minutes). • This report can be printed or exported and saved electronically. 22
Instructor Training o on Attendance Entry in TE: Attendance Reports • YEAR (YYYY) • Semester (ex: SU/SP/FA) • To access the report: • Class ID (XXXXX) • Reports Demographics • Class Name Instructional Hours • Your Last Name ( and first initial if there is more than one instructor with your surname ) • Under Session Name, you are • Class Instructional Hours ( keep this part of the original title )and the date going to “NAME” your file. • (YYMMDD) Do not use commas, dashes, or slashes unless notated. Use spaces only. 23
Instructor Training o on Attendance Entry in TE: Attendance Reports • On the far left of the screen, click on “Class Instances” under the Report Setup Navigator. 24
Instructor Training o on Attendance Entry in TE: Attendance Reports • In the center of your screen, you will click on the orange filter under “Class ID” and enter your class ticket number. This will reduce the classes shown to only show the one you want to run the report for. • Click Generate 25
Recommend
More recommend