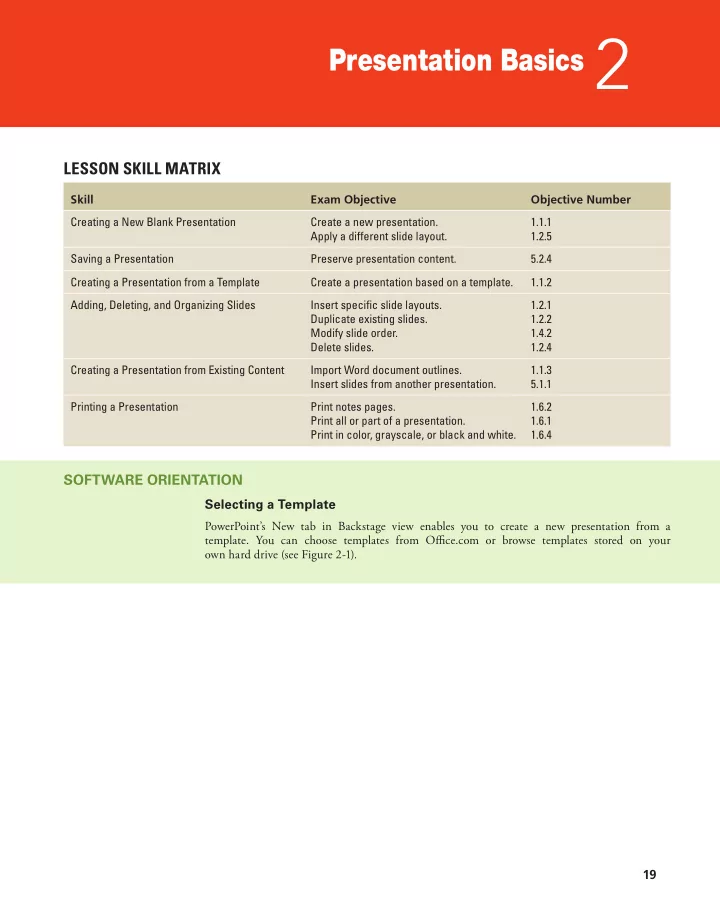
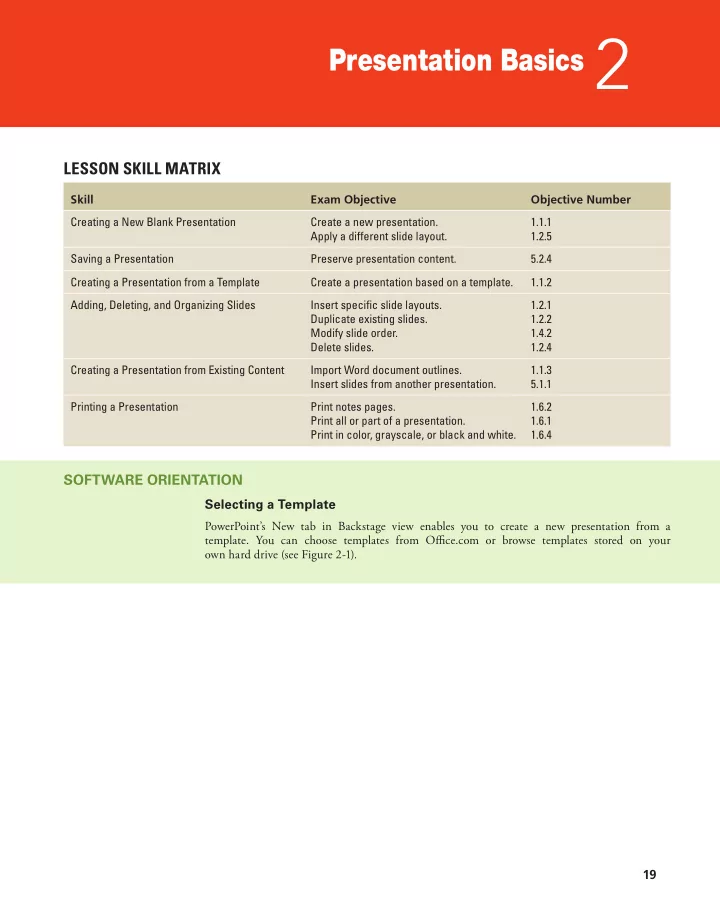
Presentation Basics 2 LESSON SKILL MATRIX Skill Exam Objective Objective Number Creating a New Blank Presentation Create a new presentation. 1.1.1 Apply a different slide layout. 1.2.5 Saving a Presentation Preserve presentation content. 5.2.4 Creating a Presentation from a Template Create a presentation based on a template. 1.1.2 Adding, Deleting, and Organizing Slides Insert specifjc slide layouts. 1.2.1 Duplicate existing slides. 1.2.2 Modify slide order. 1.4.2 Delete slides. 1.2.4 Creating a Presentation from Existing Content Import Word document outlines. 1.1.3 Insert slides from another presentation. 5.1.1 Printing a Presentation Print notes pages. 1.6.2 Print all or part of a presentation. 1.6.1 Print in color, grayscale, or black and white. 1.6.4 SOFTWARE ORIENTATION Selecting a Template PowerPoint’s New tab in Backstage view enables you to create a new presentation from a template. You can choose templates from Offjce.com or browse templates stored on your own hard drive (see Figure 2-1). 19
20 Lesson 2 Click here for local templates Search for a template by keyword Templates from Offjce.com Photos courtesy of Microsoft Figure 2-1 New tab in Backstage view Take Note In Figure 2-1 there are two headings below the Suggested Searches line: Featured and Personal. If you do not see those, you need to specify a default personal template location. To do so, choose File, Options, and click Save. In the Default Personal Templates Location text box, enter a path to a location that you want to store your templates in, and then click OK. At that point you will see Featured and either Custom or Personal headings on the New tab. (Tie Custom heading appears if a workgroup template location is set up for Offjce 2016 applications, and the Personal heading appears if it is not.) CREATING A NEW BLANK PRESENTATION When you start PowerPoint, its Start screen appears. If you click Blank Presentation at that point, or press the Esc key, a new, blank presentation appears, containing a single slide. Tie fastest and simplest way to create a new presentation is to start with a blank presentation. You can add text to the presentation and then format the slides later. Creating a Blank Presentation You can use the single slide that opens with a new, blank presentation to begin creating your new presentation. In this exercise, you will learn how to open a blank presentation.
Presentation Basics 21 Create a Blank Presentation at Startup STEP BY STEP GET READY. Before you begin these steps, make sure that your computer is on. Sign in to Windows, if necessary. 1. Launch PowerPoint. PowerPoint’s Start screen appears (see Figure 2-2). Figure 2-2 The Start screen in PowerPoint 2016 Photos courtesy of Microsoft 2. Click Blank Presentation or press Esc . A new blank presentation appears. PAUSE. CLOSE the blank presentation without saving it. LEAVE PowerPoint open to use in the next exercise. Create a Blank Presentation (PowerPoint Already Open) STEP BY STEP GET READY. If PowerPoint is not already open from the previous exercise, LAUNCH PowerPoint. 1. Click the File tab. Backstage view opens. 2. Click New . The New tab of Backstage view opens (see Figure 2-1). 3. Click Blank Presentation . A new, blank presentation appears in Normal view. PAUSE. LEAVE the blank presentation open to use in the next exercise. Tiere are two advantages to using a blank presentation to start a slide show. First, PowerPoint creates a blank presentation every time the program starts, so you always have immediate access to the fjrst slide of a new presentation by just pressing Esc at startup. Second, because the presen- tation is not formatted (meaning there are no backgrounds, colors, or pictures), you can focus on writing your text. Many experienced PowerPoint users prefer to start with a blank presentation because they know they can format their slides after the text is fjnished.
22 Lesson 2 Adding Text to a Blank Slide If a blank slide has one or more text placeholders, you can easily add text to the slide. To en- ter text, just click the sample text in the placeholder and then type your text. In this exercise, you will enter text into a blank slide’s placeholders to create a set of discussion points for a meeting of store managers. Tie slide you work with in this exercise has a title placeholder and a content placeholder that can hold text and other types of content. Add Text to a Blank Slide STEP BY STEP GET READY. USE the slide that is still on the screen from the preceding exercise. 1. Click the title placeholder at the top of the slide. The text Click to add title disappears and a blinking insertion point appears in the placeholder. 2. Type Discussion Points . 3. Click the text at the top of the lower placeholder. The words Click to add subtitle disappear and the insertion point appears. 4. Type Customer surveys and then press Enter to move the insertion point down to a new line. 5. Type Inventory tracking and press Enter . 6. Type Absenteeism policy and press Enter . 7. Type Break and press Enter . 8. Type Store security and press Enter . 9. Type Store closing procedures and press Enter . 10. Type Cash drawer management , then click anywhere in the blank area outside the placeholder to clear its borders from the screen. Take Note Notice that the text you entered is centered and becomes smaller as you type. Tiat’s because by default the fjrst slide of a blank presentation is a title slide. 11. Click the Home tab to make it active, if necessary, and then click Layout . A drop-down menu (called a gallery) appears, displaying PowerPoint’s default layouts. 12. Click the Title and Content thumbnail in the gallery. The gallery closes and PowerPoint applies the Title and Content layout to the current slide (see Figure 2-3) so the subtitle format is replaced with bullets. Figure 2-3 The completed slide PAUSE. LEAVE the presentation open to use in the next exercise.
Presentation Basics 23 SAVING A PRESENTATION When you create a new presentation, it exists only in your computer’s memory. If you want to keep the presentation, you must save it on your computer, the Web, a network location, or a fmash drive. After you save a fjle, you can close it and then open it later to resume working on it. Tie following exercise shows you how to save a new presentation to a disk, how to save the presentation in a difger- ent fjle format, and how to work with PowerPoint’s Save options. Saving a New Presentation for the First Time When you save a presentation for the fjrst time, PowerPoint displays the Save As dialog box so you can give the presentation a name before saving it. In this exercise, you will name and save the presentation you created earlier. Save a New Presentation STEP BY STEP GET READY. USE the presentation that is still on the screen from the preceding exercise. 1. On the Quick Access Toolbar, click Save . The Save As tab of Backstage view appears. 2. Navigate to the folder where you want to save your fjle. To do so, click either OneDrive , Other Web Locations , or This PC , and then click Browse . Then use the Save As dialog box to fjnd the location as needed. 3. Select the text in the File name box by dragging the mouse pointer over it and then press Delete to delete it. 4. Type Managers Meeting . 5. Click Save . PowerPoint saves the presentation in the folder you chose with the name you gave it. PAUSE. LEAVE the presentation open to use in the next exercise. When you save a presentation (or any type of document), be sure to give it a name that describes its contents. Giving the presentation a name that describes its contents will help you identify your presentations more easily when you are trying to fjnd the right one. Embedding Fonts When you create a presentation, you can choose any of the fonts installed on that computer. When you present the presentation on another computer that does not have the same font installed that you used in the presentation, PowerPoint substitutes a difgerent font, which may or may not be acceptable to you and may or may not display correctly. To ensure that the correct font is always available no matter which computer you open the presentation on, you can embed the fonts in the presentation fjle. Tie disadvantage of embedding fonts is that it makes the presentation fjle size larger. Embed Fonts When Saving STEP BY STEP Take Note Some fonts cannot be embedded because of their licensing restrictions. GET READY. USE the presentation that is open from the previous exercise. 1. Click the File tab and then click Save As . 2. Browse to the location where you want to save. 3. In the Save As dialog box, click Tools . A menu opens. 4. Click Save Options . The PowerPoint Options dialog box opens.
24 Lesson 2 5. Mark the Embed fonts in the fjle check box. This check box is located under the Preserve fjdelity when sharing this presentation heading (see Figure 2-4). Figure 2-4 Choose to embed fonts Mark this check box to embed fonts 6. Click OK . 7. SAVE the presentation fjle and then CLOSE it. PAUSE. LEAVE PowerPoint open to use in the next exercise. When you mark the Embed fonts in the fjle check box in step 5, two option buttons become avail- able. Click the one that best fjts your needs: • Embed only the characters used in the presentation (best for reducing fjle size): Choose this option if the presentation text is fjnal, if you do not anticipate making any changes to it, and if small fjle size is important. • Embed all characters (best for editing by other people): Choose this option if the presentation text is not fjnal, or if fjle size is not important (for example, if there is plenty of space on the drive where it is being stored).
Recommend
More recommend