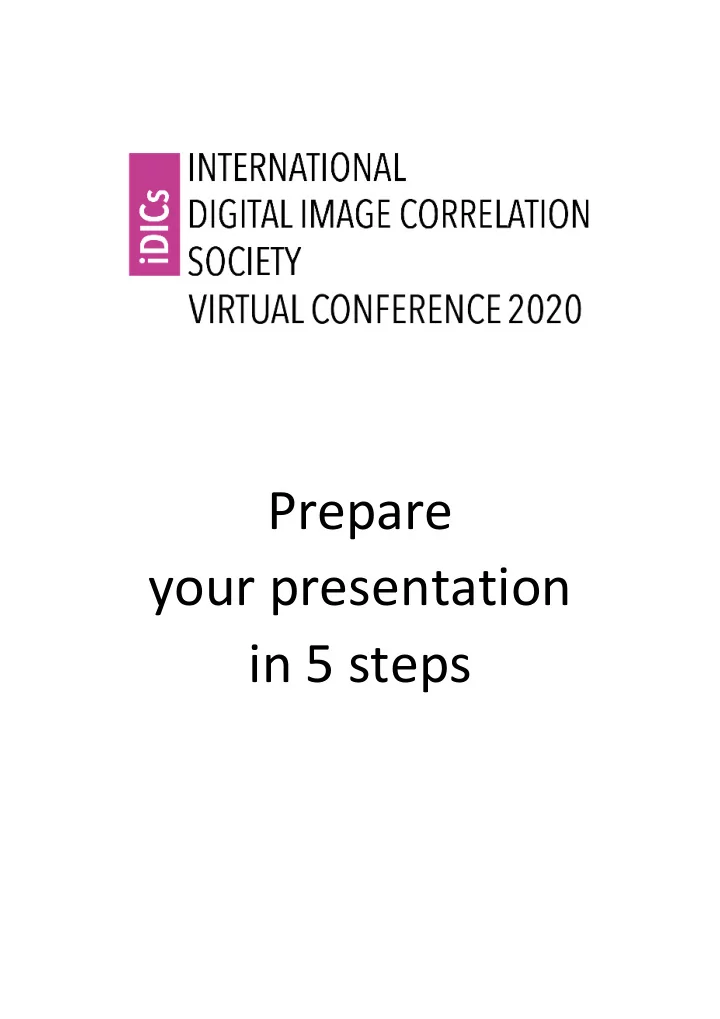
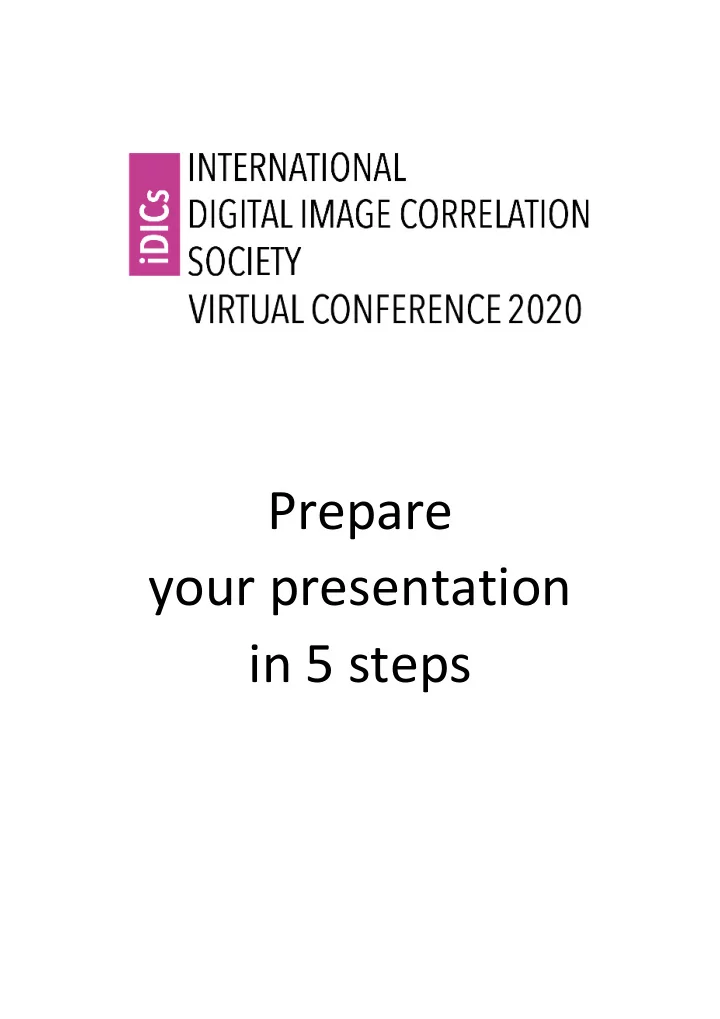
Prepare your presentation in 5 steps
Step 1 - Install the software Note that the eSlides software is currently available for Windows only in both English and French (a version for Apple will be developed later this year). If your computer is under iOS, please ask a colleague to get a PC ready to record your video, or use Bootcamp to boot on the Windows partition. Download the file “Setup.msi” and install the software eSlides on your computer. (If needed don’t forget to authorize Windows or your antivirus to install eSlides.) Launch the eSlides software by double-clicking on the shortcut installed on your desktop. Click on “Speaker Access”, then enter the name of the conference (IDICS2020), your email address and the password which you have received. Step 2 – Set up your recording Choose your webcam, your microphone and your screen (the one on which you will launch your Powerpoint presentation). Then click on “Save the configuration”.
Step 3 - Your presentation is already scheduled The next screen displays the title of your presentation already accepted by the organizer, and your previous tests, if any. Click on the title of your talk to open the “Speaker mode”.
Step 4 - Record your oral presentation Click on “Launch Local Presentation”. Then select on your computer the PowerPoint file to display. A popup windows appears with control buttons. If you are ready to record your presentation, launch the slide show which will cover all your screen size. (Tips: the shortcut to launch the slide show is F5.) Click on the red button “Record” and begin your presentation. Keep an eye on your watch and try to respect your 20-min slot! At the end of the PowerPoint presentation, the recording stops automatically.
Step 5 – Transfer your presentation On the “Uploads” screen, you can click on the “See preview” link to preview your current recording before transferring it to the organizer. If you are not satisfied with the result, you can start again the recording (go back to the “Speaker mode”). Please note that it is a luxury compared to the conditions of a real conference… If you are satisfied with you recording, just click on the “Upload” button to transfer your presentation to the organizer. Between the end of the transfer and its appearance on the eSlides site, 10-15 min can occur. And that’s it! When all the presentations have been collected by the organizer, they will be available for a few days on the virtual conference web site for registered participants only. Below is an example of a presentation given on a past event.
The slides are displayed as usual on a large window . The presenter appears in a second window which can be switched with the slides. The third window with the thumbnails allows navigation within the presentation. The recording of the comments by the speaker follows the progress of the slides. For any request or assistance, feel free to contact Claude FOUBERT, by phone: +33 2 47 27 33 30 or by email: secretary@idics-2020.org.
Recommend
More recommend