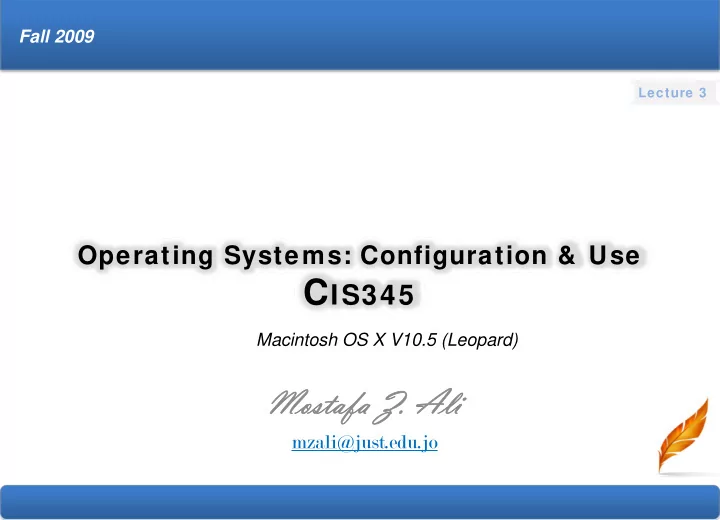
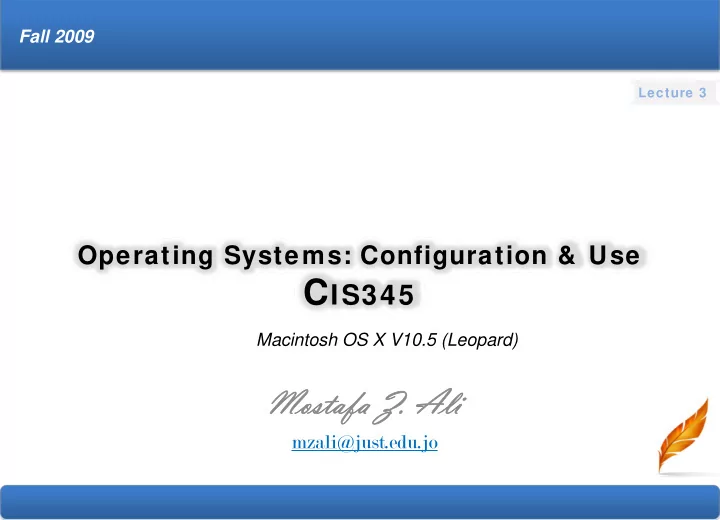
Fall 2009 Lecture 3 Operating Systems: Configuration & Use C IS345 Macintosh OS X V10.5 (Leopard) Mostafa Z. Ali Mostafa Z. Ali mzali@just.edu.jo 1-1
Introducing Apple and the Macintosh Operating System • A Colorful Contribution to the World of Computing – Apple founded on April 1, 1976 by Steven Wozniak and Steven Jobs – First product, Apple I received a lukewarm reception – In 1977 Apple introduced the Apple II computer and caused more excitement – In 1983 Apple introduced the first GUI computer for the consumer market, the Lisa – In 1984 Apple launched the Macintosh 128k, the first affordable GUI ‐ based personal computer 12 - 2
Introducing Apple and the Macintosh Operating System • Macintosh characteristics – Proprietary hardware and operating system – Close bond between Apple computers and OS – Small overall market share, but larger presence in certain markets – OS X is UNIX ‐ based • Increased stability, networking, and security features • Quickly adopted by those who could make the change • Some users stayed with OS 9 12 - 3
Introducing Apple and the Macintosh Operating System • Macintosh characteristics (continued) – Built ‐ in Multimedia Hardware and Software in the Mac OS • Standard configurations sufficient for managing images, music and home video editing • New system include the ability to burn CDs and DVDs • Multimedia devices have long been a part of standard Macs – Ease of Use of the Mac OS • The OS is kept as simple as possible • User intervention is kept as minimal as possible 12 - 4
Installing and Configuring Mac OS X • Minimum Requirements – Software Requirements When Upgrading • To use OS 9 apps from within OS X, upgrade from OS 9.1 • Mac OS 10.5 CD included with OS X for upgrade • Verify the version of Mac OS before installing – Apple menu | About This Computer (or About This Mac) 12 - 5
Installing and Configuring Mac OS X • Minimum Requirements (continued) – Hardware Requirements • Mac computer with an Intel processor • 1GB of memory • 5GB of available disk space • DVD drive for installation 12 - 6
Installing and Configuring Mac OS X Step ‐ by ‐ Step 12.01 Installing Mac OS X (Tiger) Note: Installing OS X ( Leopard ) should follow similar steps Page 602 12 - 7
Features of the Mac OS X Desktop • Startup – Startup display consists solely of the Mac icon and a progress bar • Login – On a multi ‐ user system the user will be prompted to select a user name from a list and then enter a password – Passwords are encrypted and saved in a database known as the system keychain 12 - 8
Features of the Mac OS X Desktop • The Desktop – The Mac desktop contains some of the familiar metaphors from other GUI OSs including a trash can, a menu similar to the Windows Start menu, and an application launcher 12 - 9
Features of the Mac OS X Desktop • The Finder – Finder is the foundation of the Mac OS – In Mac OS 9 the finder visibly loads various system extensions – In Mac OS X these extensions load invisibly – The default GUI/desktop view before an application is launched, analogous to Windows Explorer – Finder offers several menus including File, Edit, View, Windows, Special, and Help – The Go menu can be used to access storage locations through Apple’s .Mac service 12 - 10
Features of the Mac OS X Desktop • The Apple Menu – Click a tiny Apple logo on the top left of the desktop – It does not offer the same options as it did in OS 9 – In OS X it is a startup and shutdown menu, with recent items and a shortcut to system preferences – It is not customizable – Old OS 9 functions moved to the Dock – Third ‐ party utilities can be used to restore some of the functionality of the OS 9 Apple menu to OS X 12 - 11
Features of the Mac OS X Desktop • The Dock – New in OS X – A floating bar on the desktop that replaces the OS 9 Control Strip – Gives access to a variety of system preferences – An improvement over Control Strip – By default the Dock includes several shortcuts – Drag items on to add them – Drag items off to remove them – Change position, size, and behavior of Dock 12 - 12
Features of the Mac OS X Desktop • Under ‐ the ‐ Hood Features of Mac OS X – Improved on the best aspect of earlier Mac OSs— the GUI – Plus a stable UNIX core • A rock solid platform • Complies with International networking standards • Includes open standard security protocols • Better designed to multitask and fulfill a server role • Allows familiar root ‐ level access to administrators 12 - 13
Features of the Mac OS X Desktop • Under ‐ the ‐ Hood Features of Mac OS X (continued) – GUI known as Aqua due to its blue, fluid appearance – Almost ‐ yearly new major releases of OS X • 10.0 (initial release) March 2001 • 10.2 Jaguar August 2002 • 10.3 Panther October 2003 • 10.4 Tiger First half 2005 • 10.5 Leopard October 2007 • 10.6 Snow Leopard August 2009 12 - 14
Features of the Mac OS X Desktop • Under ‐ the ‐ Hood Features of Mac OS X (continued) – Built ‐ in Networking Hardware and Software • Consumer ‐ level iBooks and iMacs • Prosumer ‐ and professional ‐ level PowerBooks and G5s • Standard on these systems – Ethernet – FireWire (IEEE 1394) – USB ports – AirPort or AirPort Extreme ready 12 - 15
Features of the Mac OS X Desktop • Under ‐ the ‐ Hood Features of Mac OS X (continued) – Built ‐ in Networking Hardware and Software (continued) • Can connect to wide variety of peripherals • No longer depend on 3 rd party network solutions to connect to non ‐ Apple networks • Supports PPTP ‐ based VPN • Personal File Services for Windows • Client for Windows domains 12 - 16
Features of the Mac OS X Desktop • Under ‐ the ‐ Hood Features of Mac OS X (continued) – OS X is Less Vulnerable to Crashes • OS X is built on a core operating system known as Darwin • Darwin includes a Mack 3.0 kernel, BSD UNIX OS services, high ‐ performance networking facilities, and support for multiple integrated file systems – Security • Because OS X is based on the UNIX OS security issues are addressed swiftly and transparently • Apple contributes to and benefits from community effort 12 - 17
Features of the Mac OS X Desktop • Under ‐ the ‐ Hood Features of Mac OS X (continued) – Advanced User System Access • Terminal access to the system • Open ‐ source GCC3.1 compiler and standard UNIX math libraries optimized for latest PowerPC chips – Strong Multi ‐ User Support – Choose the Hardware Type for the User Level 12 - 18
Features of the Mac OS X Desktop • Under ‐ the ‐ Hood Features of Mac OS X (continued) – True Plug and Play – Viruses – Mac OS not a major target of viruses • Requires an administrator password for software installation 12 - 19
Getting to Know the Mac OS X Workspace • Changing the System Preferences •Personal Preferences •Hardware •Appearance •Keyboard & Mouse •Desktop & Screen Saver •Print & Fax •Dock •Sound •Exposé •Internet & Network •International •Sharing •Security •System 12 - 20
Managing Files in OS X • Different Ways of Viewing Files and Folders – Icon View – List View – Column View – The Toolbar • Introduction to Searching with Spotlight – A selection ‐ based search system designed to allow the user to quickly locate a wide variety of items on the computer, including documents, pictures, music, applications, System Preferences, as well as specific words in documents and in web pages in a web browser's history or bookmarks. It also allows the user to narrow down searches with creation dates, modification dates, sizes, types and other attributes. 12 - 21
Managing Files in OS X • Dashboards – used for hosting mini ‐ applications known as widgets • Creating Folders in the Finder – File | New Folder or – Right ‐ click the contents pane and select New Folder 12 - 22
Managing Files in OS X • Copying, Pasting, and Deleting Files and Folders – Copying • Select item | Edit | Copy, or • Select item and press COMMAND ‐ C – Cutting • Select item and press COMMAND ‐ X – Pasting a copied or cut file • In destination folder select Edit | Paste, or • In destination folder press COMMAND ‐ V 12 - 23
Managing Files in OS X • Copying, Pasting, and Deleting Files and Folders (continued) – Deleting • Select item | Edit | Delete, or • Select item and press COMMAND ‐ DELETE • Deleting moves file to Trash – Select Empty Trash from the Finder menu, or – Press COMMAND ‐ SHIFT ‐ DELETE 12 - 24
Managing Files in OS X • Moving and Renaming Files – Move with drag and drop – Rename Method 1 • Select item • Click <pause> click • Type new name and click outside item or press Return – Rename Method 2 • Select item • Finder | File | Get Info • Replace name in information window 12 - 25
Managing Files in OS X Step ‐ by ‐ Step 12.02 Creating a New Folder to Organize Files Page 628 12 - 26
Printing in Mac OS X • Installing a Printer – Select File | Print in any OS X application – OS X automatically detects printers and installs drivers – Many different printers supported – Add printers to Library | Printers and activate – Print Center appears during printing 12 - 27
Printing in Mac OS X Step ‐ by ‐ Step 12.03 Adding a Printer Page 629 12 - 28
Recommend
More recommend