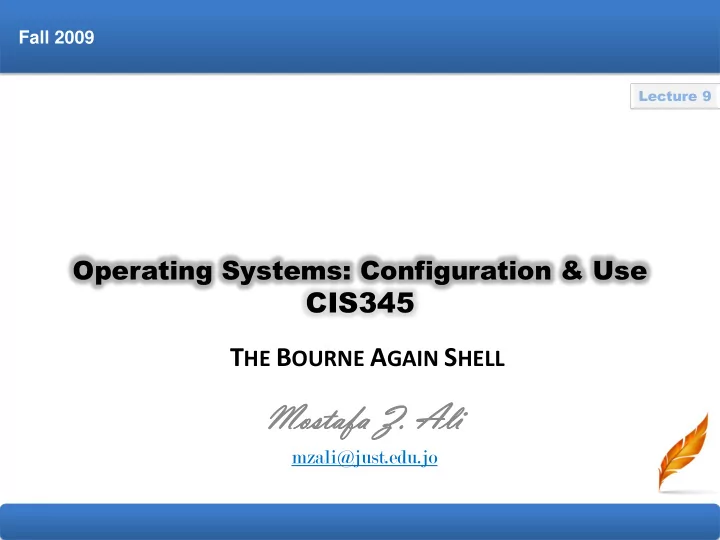
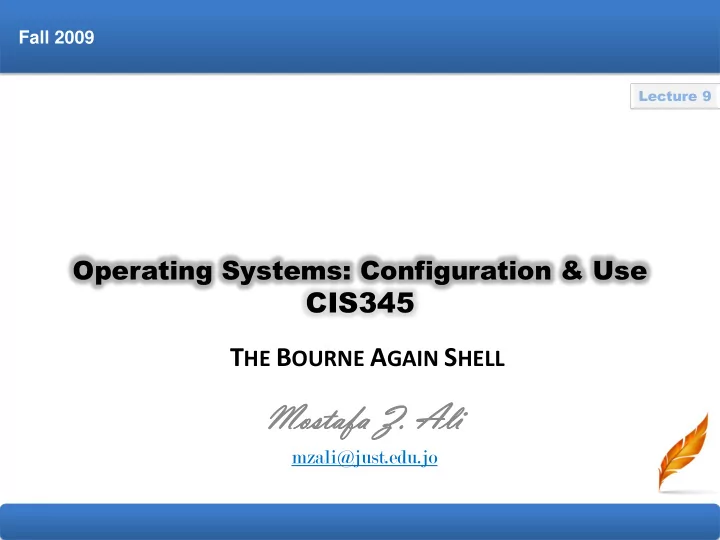
Writing a Simple Shell Script • A shell script is a file that contains commands that the shell can execute . • The commands in a shell script can be any commands you can enter in response to a shell prompt. For example, a command in a shell script might run a Linux utility, a compiled program, or another shell script • a command in a shell script can use ambiguous file references and can have its input or output redirected from or to a file or sent through a pipe • You can also use pipes and redirection with the input and output of the script itself
• Control flow commands (also called control structures) enable you to alter the order of execution of commands in a script just as you would alter the order of execution of statements using a structured programming language • a shell script enables you to simply and quickly initiate a complex series of tasks or a repetitive procedure
chmod: Makes a File Executable • To execute a shell script by giving its name as a command, you must have permission to read and execute the file that contains the script • When you create a shell script using an editor, the file does not typically have its execute permission set Whoson is a file that contains a shell script
• When you give the filename as an argument to bash ( bash whoson), bash takes the argument to be a shell script and executes it. • In this case bash is executable and whoson is an argument that bash executes so you do not need to have permission to execute whoson, BUT you must have read permissions
• If other users will execute the file, you must also change FPr group and/or public access permissions for the file • You do not need read access to execute a binary executable (compiled program)
#! Specifies a Shell • You can put a special sequence of characters on the first line of a file to tell the operating system which shell should execute the file. • Because the operating system checks the initial characters of a program before attempting to exec it , these characters save the system from making an unsuccessful attempt. • If #! are the first two characters of a script, the system interprets the characters that follow as the absolute pathname of the utility that should execute the script With or without a SPACE
Because of the #! line, the operating system ensures that tcsh executes the script no matter which shell you run it from • You can use ps – f within a shell script to display the name of the shell that is executing the script The three lines that ps displays in the example above show the process running the parent bash shell, the process running the tcsh script, and the process running the ps command
• If you do not follow #! with the name of an executable program, the shell reports that it cannot find the command that you asked it to run. • You can optionally follow #! with SPACE s . • If you omit the #! line and try to run, for example, a tcsh script from bash, the shell may generate error messages or the script may not run properly
# Begins a Comment • If a pound sign ( # ) in the first character position of the first line of a script is not immediately followed by an exclamation point ( ! ) or if a pound sign occurs in any other location in a script, the shell interprets it as the beginning of a comment. • The shell then ignores everything between the pound sign and the end of the line (the next NEWLINE character)
Running a Shell Script • A command on the command line causes the shell to fork a new process, creating a duplicate of the shell process (a subshell). • The new process attempts to exec (execute) the command. • Like fork , the exec routine is executed by the operating system (a system call). • If the command is a binary executable program, such as a compiled C program, exec succeeds and the system overlays the newly created subshell with the executable program. • If the command is a shell script, exec fails • In the following example, bash creates a new shell that takes its input from the file named whoson this technique causes the script to run more slowly than giving yourself execute permission and directly invoking the script
Separating and Grouping Commands ; and NEWLINE Separate Commands • Whether you give the shell commands interactively or write a shell script, you must separate commands from one another • The NEWLINE character is a unique command separator because it initiates execution of the command preceding it • The semicolon ( ; ) is a command separator that does not initiate execution of a command and does not change any aspect of how the command functions
\ Continues a Command • When you enter a long command line and the cursor reaches the right side of the screen, you can use a backslash ( \ ) character to continue the command on the next line. • The backslash quotes, or escapes, the NEWLINE character that follows it so that the shell does not treat the NEWLINE as a command terminator. • Enclosing a backslash within single quotation marks turns off the power of a backslash to quote special characters such as NEWLINE. • Enclosing a backslash within double quotation marks has no effect on the power of the backslash
| and & Separate Commands and Do Something Else • The pipe symbol ( | ) and the background task symbol (&) are also command separators • The pipe symbol alters the source of standard input or the destination of standard output. • The background task symbol causes the shell to execute the task in the background so you get a prompt immediately and can continue working on other tasks executes tasks d and e in the background and task f in the foreground
• For each job that has completed, the shell displays its job number, the word Done, and the command line that invoked the job; then the shell displays a prompt • When the job numbers are listed, the number of the last job started is followed by a + character and the job number of the previous job is followed by a – character • Any other jobs listed show a SPACE character • The shell regards the commands joined by a pipe as being a single job • The Bourne Again Shell shows only one process placed in the background
Job Control • A job is a command pipeline. You run a simple job whenever you give the shell a command. For example, type date on the command line and press RETURN: You have run a job. You can also create several jobs with multiple commands on a single command line: • The portion of the command line up to the first & is one job consisting of three processes connected by pipes: find , sort , and lpr • The second job is a single process running grep • Using job control you can move commands from the foreground to the background (and vice versa), stop commands temporarily, and list all the commands that are running in the background or stopped
jobs: Lists Jobs • The jobs builtin lists all background jobs the sleep command runs in the background and creates a background job that jobs reports on
fg: Brings a Job to the Foreground • Job numbers, which are discarded when a job is finished, can be reused To move a background job into the $ fg 2 foreground, use the fg builtin Find /usr -name ace -print > findout followed by the job number. or Alternatively, you can give a percent sign ( % ) followed by the job number $ %2 as a command Find /usr -name ace -print > findout
• You can also refer to a job by following the percent sign with a string that uniquely identifies the beginning of the command line used to start the job • Instead of the preceding command, you could have used either fg %find or fg %f because both uniquely identify job 2 • If you follow the percent sign with a question mark and a string, the string can match any part of the command line • In the preceding example, fg %?ace also brings job 2 into the foreground • Often the job you wish to bring into the foreground is the only job running in the background or is the job that jobs lists with a plus ( + ). In these cases you can use fg without an argument
Suspending a Job • Pressing the suspend key (usually CONTROL-Z) immediately suspends (temporarily stops) the job in the background and displays a message that includes the word stopped . CONTROL-Z [2]+ Stopped find /usr -name ace -print > findout
bg: Sends a Job to the Background • To move the foreground job to the background, you must first suspend the job. • You can then use the bg builtin to resume execution of the job in the background $ bg [2]+ find /usr -name ace -print > findout & • If a background job attempts to read from the terminal, the shell stops it and notifies you that the job has been stopped and is waiting for input. • You must then move the job into the foreground so that it can read from the terminal
When you give an fg command, the shell puts the job in the foreground and you can enter the input that the command is waiting for. In this case the input needs to be terminated with a CONTROL-D to signify EOF (end of file) • If you try to exit from a shell while jobs are stopped, the shell issues a warning and does not allow you to exit • If you then use jobs to review the list of jobs or you immediately try to leave the shell again, the shell allows you to leave and terminates the stopped jobs . • Jobs that are running (not stopped) in the background continue to run
find (job 1) continues to run after the second exit terminates the shell, but cat (job 2) is terminated
Manipulating the Directory Stack dirs: Displays the Stack • The Bourne Again Shell allows you to store a list of directories you are working with, enabling you to move easily among them. • This list is referred to as a stack ( LIFO ). • The dirs builtin displays the contents of the directory stack. • If you call dirs when the directory stack is empty, it displays the name of the working directory:
pushd: Pushes a Directory on the Stack • To change directories and at the same time add a new directory to the top of the stack, use the pushd (push directory) builtin. • In addition to changing directories, the pushd builtin displays the contents of the stack
• When you use pushd without an argument, it swaps the top two directories on the stack and makes the new top directory (which was the second directory) become the new working directory • Using pushd in this way, you can easily move back and forth between two directories • To access another directory in the stack, call pushd with a numeric argument preceded by a plus sign • The directories in the stack are numbered starting with the top directory, which is number 0
popd: Pops a Directory Off the Stack • To remove a directory from the stack, use the popd (pop directory) builtin • To remove a directory other than the top one from the stack, use popd with a numeric argument preceded by a plus sign
Parameters and Variables • Within a shell, a shell parameter (user-created variables) is associated with a value that is accessible to the user • Parameters whose names consist of letters, digits, and underscores are often referred to as shell variables. • A variable name must start with a letter or underscore, not with a number. Examples: A76 , MY_CAT Valid _ _ _X_ _ _ Valid 69TH_STREET Not valid (starts with a digit) MY-NAME Not valid (contains a hyphen)
• You can change the values of user-created variables at any time, or you can make them readonly so that their values cannot be changed • You can also make user-created variables global. • A global variable (also called an environment variable) is available to all shells and other programs you fork from the original shell • One naming convention is to use only uppercase letters for global variables and to use mixed-case or lowercase letters for other variables
• The Bourne Again Shell permits you to put variable assignments on a command line. • These assignments are local to the command shell — that is, they apply to the command only. • The my_script shell script displays the value of TEMPDIR The following command runs my_script with TEMPDIR set to /home/sam/temp The echo builtin shows that the interactive shell has no value for TEMPDIR after running my_script If TEMPDIR had been set in the interactive shell, running my_script in this manner would have had no effect on its value
• Keyword shell variables (or simply keyword variables) have special meaning to the shell and usually have short, mnemonic names • Among these variables are: – HOME , which identifies your home directory, and – PATH , which determines which directories the shell searches and in what order to locate commands that you give the shell • Still other variables do not exist until you set them • It is usually not necessary to change the values of keyword variables initialized in the /etc/profile or /etc/csh.cshrc systemwide startup files • If you need to change the value of a bash keyword variable, do so in one of your startup files
• The names of positional and special parameters do not resemble variable names. • Most of these parameters have one-character names (for example, 1 , ? , and # ) and are referenced (as are all variables) by preceding the name with a dollar sign ( $1 , $? , and $# ) • Whenever you give a command, each argument on the command line becomes the value of a positional parameter • Positional parameters enable you to access command line arguments, a capability that you will often require when you write shell scripts • The set builtin enables you to assign values to positional parameters
User-Created Variables Use echo to display values of variables • The shell substitutes the value of a variable only when you precede the name of the variable with a dollar sign ( $ ) • You can prevent the shell from substituting the value of a variable by quoting the leading $ Use echo to display values of variables
• To assign a value that contains SPACEs or TABs to a variable, use double quotation marks around the value. • Although double quotation marks are not required in all cases, using them is a good habit • When you reference a variable that contains TABs or multiple adjacent SPACEs, you need to use quotation marks to preserve the spacing
• The Bourne Again Shell does not expand the string because bash does not perform pathname expansion when assigning a value to a variable the double quotation marks quote the asterisk ( * ) in the expanded value of $memo and prevent bash from performing pathname expansion on the expanded memo variable before passing its value to the echo command
unset: Removes a Variable • Unless you remove a variable, it exists as long as the shell in which it was created exists • To remove the value of a variable but not the variable itself, set the value to null • You can remove a variable with the unset builtin
Variable Attributes readonly: Makes the Value of a Variable Permanent • You can use the readonly builtin to ensure that the value of a variable cannot be changed • You must assign a value to a variable before you declare it to be readonly • If you use the readonly builtin without an argument, it displays a list of all readonly shell variables. • This list includes keyword variables that are automatically set as readonly as well as keyword or user-created variables that you have declared as readonly. • readonly and declare – r produce the same output
declare and typeset: Assign Attributes to Variables • The declare and typeset builtins (two names for the same command) set attributes and values for shell variables Same effect without declare The declaration makes it available to all subshells
• The readonly and export builtins are synonyms for the commands declare – r and declare – x , respectively • Use the + character in place of – when you want to remove an attribute from a variable. You cannot remove a readonly attribute however. • After the following command is given, the variable person3 is no longer exported but it is still readonly • Without any arguments or options, the declare builtin lists all shell variables. The same list is output when you run set without any arguments
• If you use a declare builtin with options but no variable names as arguments, the command lists all shell variables that have the indicated attributes set • By default the values of variables are stored as strings • When you perform arithmetic on a string variable, the shell converts the variable into a number, manipulates it, and then converts it back to a string • A variable with the integer attribute is stored as an integer
Keyword Variables HOME: Your Home Directory • Keyword variables either are inherited or are declared and initialized by the shell when it starts • You can assign values to these variables from the command line or from a startup file • Typically you want these variables to apply to all subshells you start as well as to your login shell. • For those variables not automatically exported by the shell, you must use export to make them available to child shells • By default your home directory is your working directory when you log in. Its name is stored in the /etc/passwd file
• When you log in, the shell inherits the pathname of your home directory and assigns it to the variable HOME • When you give a cd command without an argument, cd makes the directory whose name is stored in HOME the working directory • The shell uses the value of HOME to expand pathnames that use the shorthand tilde ( ~ ) notation to denote a user’s home directory
PATH: Where the Shell Looks for Programs • If you give a simple filename as a command, the shell searches through certain directories for the program you want to execute It looks in several directories for a file that has the same name as the command and that you have execute permission for (a compiled program) or read and execute permission for (a shell script) • The PATH shell variable controls this search • It is not set in a startup file, although it may be modified there • The PATH variable specifies the directories in the order the shell should search them • Each directory must be separated from the next by a colon
• The following command sets PATH so that a search for an executable file starts with the /usr/local/bin directory – If it does not find the file in this directory, the shell first looks in /bin , and then in /usr/bin – If the search fails in those directories, the shell looks in the bin directory , a subdirectory of the user’s home directory – Finally the shell looks in the working directory • Exporting PATH makes its value accessible to subshells • A null value in the string indicates the working directory
• If you want to add directories to PATH , you can reference the old value of the PATH variable while you are setting PATH to a new value
MAIL: Where Your Mail Is Kept • The MAIL variable contains the pathname of the file that holds your mail (your mailbox , usually /var/spool/mail/name , where name is your username) • If MAIL is set and MAILPATH is not set, the shell informs you when mail arrives in the file specified by MAIL • The MAILPATH variable contains a list of filenames separated by colons • If this variable is set, the shell informs you when any one of the files is modified (for example, when mail arrives) • You can follow any of the filenames in the list with a question mark ( ? ), followed by a message. The message replaces the you have mail message when you get mail while you are logged in • The MAILCHECK variable specifies how often, in seconds, the shell checks for new mail The default is 60 seconds. If you set this variable to zero, the shell checks before each prompt
PS1: User Prompt (Primary) • The default Bourne Again Shell prompt is a dollar sign ( $ ) • When you run bash with root privileges, you may have a pound sign ( # ) prompt • The PS1 variable holds the prompt string that the shell uses to let you know that it is waiting for a command • You can customize the prompt displayed by PS1 . For example, the assignment displays the following prompt: where user is the username , host is the hostname up to the first period , directory is the basename of the working directory, and event is the event number of the current command
change the prompt to the name of the system you are using, followed by a colon and a SPACE (a SPACE at the end of the prompt makes the commands that you enter after the prompt easier to read) Change the prompt to the name of the local host, a SPACE, and a dollar sign (or, if the user is running with root privileges, a pound sign) Change the prompt to the time followed by the name of the user
PS2: User Prompt (Secondary) PS3-PS4 • Prompt String 2 is a secondary prompt that the shell stores in PS2 . On the first line of the next example, an unclosed quoted string follows echo • The shell assumes that the command is not finished and, on the second line, gives the default secondary prompt ( > ) • This prompt indicates that the shell is waiting for the user to continue the command line • PS3 holds the menu prompt for the select control structure • PS4 holds the bash debugging symbol
IFS: Separates Input Fields (Word Splitting) • The IFS (Internal Field Separator) shell variable specifies the characters that you can use to separate arguments on a command line and has the default value of SPACE TAB NEWLINE • When you assign IFS character values, these characters can also separate fields but only if they undergo expansion • This type of interpretation of the command line is called word splitting
• The first time cat is called, the shell expands the variable a , interpreting the string w:x:y:z as a single word to be used as the argument to cat • The cat utility cannot find a file named w:x:y:z and reports an error for that filename • After IFS is set to a colon ( : ), the shell expands the variable a into four words, each of which is an argument to cat • Now cat reports an error for four separate files: w, x, y, and z
• The shell splits all expanded words on a command line according to the separating characters found in IFS • When there is no expansion, there is no splitting when you try to use the value of the aa variable to export the VAR variable, the shell parses the $aa VAR command line as ex ort VAR The effect is that the command line starts the ex editor with two filenames: ort and VAR
CDPATH: Broadens the Scope of cd • The CDPATH variable allows you to use a simple filename as an argument to the cd builtin to change the working directory to a directory other than a child of the working directory • When CDPATH is not set and you specify a simple filename as an argument to cd , cd searches the working directory for a subdirectory with the same name as the argument • When CDPATH is set, cd searches for an appropriately named subdirectory in the directories in the CDPATH list • If cd finds one, that directory becomes the working directory • With CDPATH set, you can use cd and a simple filename to change the working directory to a child of any of the directories listed in CDPATH
• The CDPATH variable takes on the value of a colon-separated list of directory pathnames (similar to the PATH variable) • It is usually set in the ~/.bash_profile startup file with a command line such as the following: This command causes cd to search your home directory, the literature directory, and then the working directory when you give a cd command • If you want cd to search the working directory first (which you should never do when you are working with root privileges), include a null string, represented by two colons ( :: ), as the first entry in CDPATH
• If the argument to the cd builtin is an absolute pathname — one starting with a slash ( / ) — the shell does not consult CDPATH
Processes • A process is the execution of a command by Linux • The shell that starts when you log in is a command, or a process • When you give the name of a Linux utility on the command line, you initiate a process • When you run a shell script, another shell process is started and additional processes are created for each command in the script • A process is not started when you run a shell builtin, such as cd
Process Structure • Like the file structure, the process structure is hierarchical, with parents, children, and even a root • A parent process forks a child process , which in turn can fork other processes (The term fork indicates that, as with a fork in the road, one process turns into two. You can also use the term spawn ) • The operating system routine, or system call, that creates a new process is named fork • When Linux begins execution when a system is started, it starts init , a single process called a spontaneous process, with PID number 1
• This process holds the same position in the process structure as the root directory does in the file structure: It is the ancestor of all processes that the system and users work with • When the system is in multiuser mode, init runs getty or mingetty processes, which display login: prompts on terminals and virtual consoles • When someone responds to the prompt and presses RETURN, getty hands control over to a utility named login, which checks the username and password combination • After the user logs in, the login process becomes the user’s shell process
Process Identification • Linux assigns a unique PID number at the inception of each process • The following example shows that the process running the shell forked (is the parent of) the process running ps • When you call it with the – f option , ps displays a full listing of information about each process • The line of the ps display with bash in the CMD column refers to the process running the shell • The column headed by PID identifies the PID number • The column headed PPID identifies the PID number of the parent of the process
• You can also use pstree (or ps --forest , with or without the -e option) to see the parent – child relationship of processes the – p option to pstree , which causes it to display PID numbers
• The line that starts with – kdeinit shows a graphical user running many processes, including firefox , gaim , and oclock • The line that starts with – login shows a textual user running sleep in the background while running pstree in the foreground
Executing a Command • When you give the shell a command, it usually forks (spawns) a child process to execute the command. While the child process is executing the command, the parent process sleeps • While a process is sleeping, it does not use any computer time but remains inactive • When the child process finishes executing the command, it tells its parent of its success or failure via its exit status and then dies • When you run a process in the background by ending a command with an ampersand ( & ), the shell forks a child process without going to sleep and without waiting for the child process to run to completion
• Although the shell forks a process to run most of the commands you give it, some commands are built into the shell • The shell does not need to fork a process to run builtins • Within a given process, such as your login shell or a subshell, you can declare, initialize, read, and change variables • By default however, a variable is local to a process • When a process forks a child process, the parent does not pass the value of a variable to the child • You can make the value of a variable available to child processes (global) by using the export builtin
History Variables That Control History • The history mechanism, a feature adapted from the C Shell, maintains a list of recently issued command lines, also called events, providing a quick way to reexecute any of the events in the list • The history builtin displays the history list (if not then you need to set some related variables as explained next) • The value of the HISTSIZE variable determines the number of events preserved in the history list during a session. A value in the range of 100 to 1,000 is normal • When you exit from the shell, the most recently executed commands are saved in the file given by the HISTFILE variable (the default is ~/.bash_history ) • The next time you start the shell, this file initializes the history list
• The value of the HISTFILESIZE variable determines the number of lines of history saved in HISTFILE
• The Bourne Again Shell assigns a sequential event number to each command line • You can display this event number as part of the bash prompt by including \! in PS1 • Give the following command manually or place it in ~/.bash_profile (to affect future sessions) to establish a history list of the 100 most recent events This causes bash to save the 100 most recent events across login sessions
• The following history list includes a command to modify the bash prompt so that it displays the history event number • The last event in the history list is the history command that displayed the list
Reexecuting and Editing Commands • You can reexecute any event in the history list • You can recall, modify, and reexecute previously executed events in three ways: – You can use the fc builtin (covered next) – the exclamation point commands – or the Readline Library, which uses a one-line vi- or emacs-like editor to edit and execute events
fc: Displays, Edits, and Reexecutes Commands • The fc (fix command) builtin enables you to display the history list and to edit and reexecute previous commands • When you call fc with the – l option, it displays commands from the history list • Without any arguments, fc – l lists the 16 most recent commands in a numbered list, with the oldest appearing first
• The fc builtin can take zero, one, or two arguments with the – l option • The arguments specify the part of the history list to be displayed • The fc builtin lists commands beginning with the most recent event that matches first • The argument can be an event number, the first few characters of the command line, or a negative number, which is taken to be the n th previous command • If you provide last, fc displays commands from the most recent event that matches first through the most recent event that matches last
Lists only a single command from history
Editing and Reexecuting Previous Commands • You can use fc to edit and reexecute previous commands • When you call fc with the – e option followed by the name of an editor, fc calls the editor with event(s) in the Work buffer • Without first and last , fc defaults to the most recent command If you set the FCEDIT variable, you do not need to use the – e option to specify an editor on the command line Because the value of FCEDIT has been changed to /usr/bin/emacs and fc has no arguments calls the editor to work on events from the most recent event that begins with the letters vim through event 206
• If you call fc with the – s option, it skips the editing phase and reexecutes the command Execute the previous command substitutes the string john for the string adams
Using an Exclamation Point (!) to Reference Events • The C Shell history mechanism uses an exclamation point to reference events • For example, the !! command reexecutes the previous event, and the !$ token represents the last word on the previous command line • You can reference an event by using its absolute event number, its relative event number, or the text it contains • All references to events, called event designators, begin with an exclamation point ( ! )
Recommend
More recommend