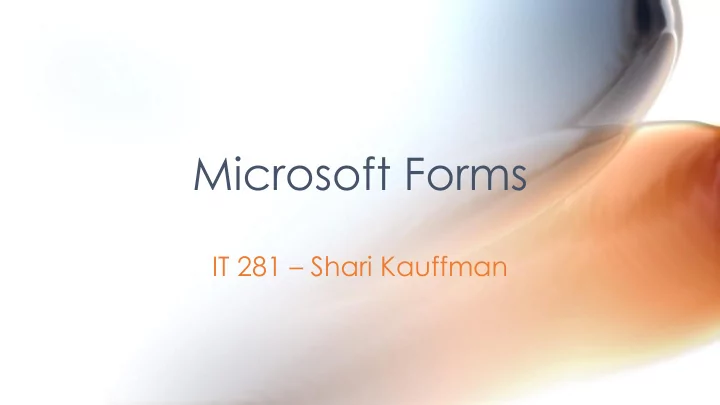
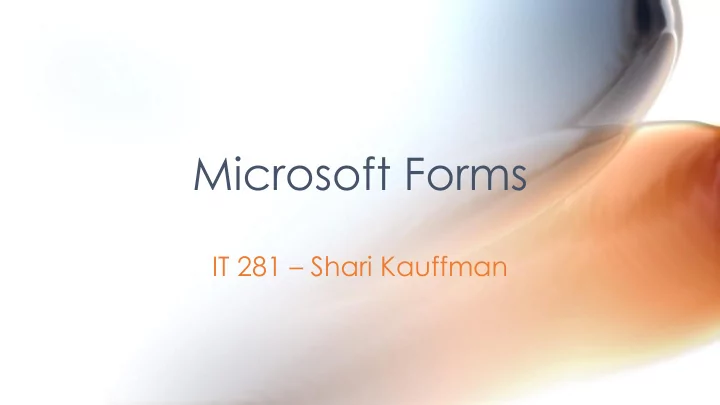
Microsoft Forms IT 281 – Shari Kauffman
Microsoft Forms - Create quick assessments (with an automatic grading feature if you use multiple choice questions on quiz) - Watch student responses come in live (only on quizzes, not forms) - Create surveys
Let’s Look at the Dashboard for Forms - Login to portal.office.com - Find Forms - My Forms – where your forms and quizzes are stored - Other Forms – where forms shared from others will be stored
What’s the Difference Between Creating a Form and a Quiz? - Form is for a survey - Quiz allows you to assign specific answer choices that are automatically graded (when using the multiple choice option.)
Let’s Look at How to Create a Quiz - Choose New Quiz - Name Quiz – click where it says Untitled Quiz
When creating a quiz, you can adjust the Settings. 1. Click on the 3 dots at the top right. 2. Click on Settings. 3. Choose if you want: - Your results to show automatically - Who can fill out the form - How many responses per person - Options for responses including: - accepting responses - creating a start/end date - shuffling questions
Multiple Choice Questions - Post a question - Add a picture - Add in your answer choices - Check off the correct answer or answers - Can have multiple answers - Can leave comments when student chooses an answer - Can make the question required - Assign points - Add a subtitle and/or shuffle answer choices by clicking on the 3 dots to the right - Can copy question to help with ease of making quiz
Multiple Choice Questions - Math - Click on the 3 dots to the right and choose math - Multiple Choice question turns to an equation, which will provide the answer - Click on the suggested answer to add as an answer choice - Answer Choice can be a simple answer or another equation
Text Answer Question - Enter your question, picture, and optional subtitle - Enter all acceptable answer choices - Can mark question as required - Assign points - Can allow an open-ended response – turn on long answer - *NOTE* Text answer types are not automatically graded!
Text Answer Question - Math - Click on the 3 dots to the right - Choose Math and enter equation - Does not offer suggested answer - Click on 3 dots to set restrictions
Rating Scale Question - Enter question and/or subtitle - Add picture if needed - Allows students to rate using stars or a scale of 1 to 5 - Label each star - Ex: 1 – least important, 5 – most important - Can make question required - Add points
Date Question - Enter question and/or subtitle - Can make question required - Add points - Does not allow you to put answer in - In student view, students click in answer box and choose date
Ranking - Enter question and/or subtitle/picture - Can make question required - Add points - Set options in the correct order. When students see the quiz, they will appear in a random order
Likert Create your chart
Net Promoter Tool
Section
Additional Features of Forms/Quizzes - Move answer choices in different order - Can shuffle questions - Click on 3 dots in top right – click on settings - Can change the theme - Add color, background, or your own picture for background - Can preview form/quiz in both computer and mobile form
Additional Features of Forms/Quizzes - Branching - On a multiple choice question, when a student chooses an answer, you can “branch” or jump to a question. - Ex: Questions 1 through 4 are the same type of equation. On question 3, you can branch from the correct question and jump ahead, skipping the 4 th question if student has proven mastery of the first 3 questions addressing the same skill.
Creating a Form – What is Different? - Best to be used for surveys/feedback - No automatic grading option on multiple choice - No math option
Sharing Your Form/Quiz with Others - Choose who sees your form - Only people in the organization or anyone with a link - Copy or embed a link to your teacher web - Create a QR Code - Email the link - Use the form as a template to share - Get a link that others can work on your form and collaborate
Your Turn! Make Your Own 3 Question Quiz! - 1 Multiple Choice - 1 Short Answer - 1 Rating or Date - Change the Theme Share with one colleague or with Shari/Megan by emailing the link
Analyzing Responses - After students respond to your quiz/form, you can see a breakdown of the responses. - For multiple choice answers, it will analyze the number correct and incorrect. - For other types of answers, it will show you the responses, but will not reflect correct vs. incorrect responses. - You CAN open the data into Excel, however any quizzes with other types of questions besides multiple choice will not be fully scored.
Analyzing Responses - The 3 dots at the top right allow you to delete all responses or print a summary of the answers given. - You may also choose to click on review answers for a look at individual’s responses to the quiz. - Post scores is not available to us as it is not tied to Genesis.
Analyzing Responses - For each question, you can click on details, and it will show you a quick review of everyone’s answers.
Analyzing Responses - Review answers allows you to look at an individual’s responses to the quiz, leave feedback per question or overall, and it allows you complete the grading process for questions other than multiple choice.
Analyzing Responses - Review answers allows you to look at an individual’s responses to the quiz, leave feedback per question or overall, and it allows you complete the grading process for questions other than multiple choice.
Analyzing Responses - This view also allows you to see the time it took the students to complete the quiz, and the points earned out of the total. - Once you update the points to non-multiple choice questions, the points automatically update at the top.
Analyzing Responses - To look at the next student’s response, click on the drop down next to the name and choose the next student.
Analyzing Responses - You may also look at each question individually by clicking on the questions tab at the top.
Need Help? In the top right corner of your Forms Dashboard, click on the 3 dots and go to the help section: https://support.office.com/en- US/client/results?Shownav=true&lcid=1033&ns=microsoftforms&version=16&omkt= en-US&ver=16&mode=Touch
Recommend
More recommend