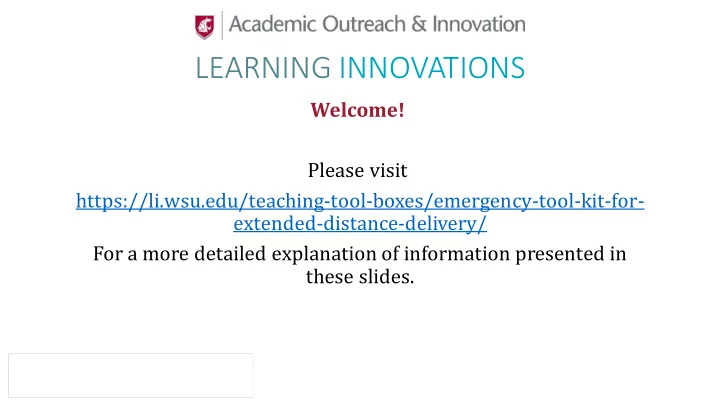
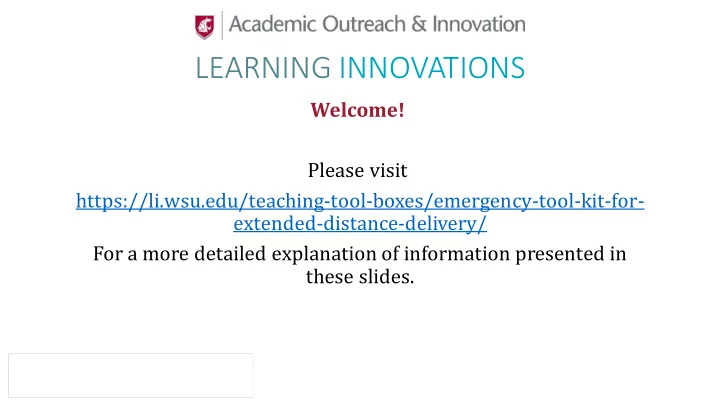
LEARNING INNOVATIONS Welcome! Please visit https://li.wsu.edu/teaching-tool-boxes/emergency-tool-kit-for- extended-distance-delivery/ For a more detailed explanation of information presented in these slides.
Zoom Virtual Classroom Advanced Features & Security Settings
New Security Measures – April 2020 • Web browser use has been disabled ‒ Participants can no longer be in a Zoom meeting running in a web browser ‒ They must use a desktop client, mobile application, phone, or room system ‒ They still access the join links via a web browser, but it launches into the client/app • Authentication is required ‒ All WSU-hosted meetings require the user to be signed into a Zoom account ‒ A WSU Zoom account is recommended, but any (i.e. Gmail) account will work • Passwords on by default for new meetings ‒ Existing meetings are not automatically changed to password protected ‒ You can disable password protection • Other ‒ Attention tracking and title bar Meeting ID display disabled. Security button added. ‒ Invite button moved to Participants Panel
Meeting Scheduling - Security Require a Password • Prevents war dialing - Programs that attempt to join Zoom meetings by randomly generating meeting IDs • 1-10 characters in length • Can be added to a preexisting meeting Participants join via • Clicking authenticated link OR • Manually entering password if they only have the Meeting ID Concerns • When participants join, authenticated link can be extracted and shared • Won’t work with all video conference room systems
Meeting Scheduling – Security (cont.) Further Steps • Enabled Waiting Room to approve admission Participant view Host view Confirm participants • Additional options available in Settings at wsu.zoom.us Orange (Guests) are not using a WSU Zoom account
Meeting Scheduling – Security (cont.) Further Steps Require Registration Go to wsu.zoom.us to configure Registration settings • Participants get a unique link to join, but it can be shared
Security During the Session Security Button • Lock Meeting • Will prevent participants from joining/rejoining • Enable Waiting Room • Can now be activated after meeting start • Unselect Allow participants to Share Screen* • Additional options under Share Screen > Advanced Sharing Options… • Unselect Allow participants to Chat* • Additional options in Chat Panel • Unselect Allow participants to Rename Themselves* • Unselect Allow participants to Annotate on Shared Content* - Only available when sharing content • Remove Participant… permanently remove someone • Report… send Zoom an email reporting a specific participant, including a screen shot. *Can be set for your account at wsu.zoom.us
Security During the Session (cont.) Manage Participants Panel > More (…) • Enable Mute Participants on Entry* • Unselect Allow Participants to Unmute Themselves • Unselect Allow Participants to Rename Themselves* • Lock Meeting • Will prevent participants from joining/rejoining • Announce that mic use will be approved by Raising Hand from the participants panel, allowing host or cohost to unmute them Chat Panel • Enable Participant Can Chat With Host Only or No One* *Can be set for your account at wsu.zoom.us
Security During the Session: Other Options Share Screen > Advanced Sharing Options… • Select Only Host for Who can start sharing when someone else is sharing?* or • Select Only Host for Who can share?* Zoom Toolbar > More (available after you start sharing) • Disable participants annotations* Other Options • Be on standby to Stop video for a bad participant • Spotlight your video , so unwanted video would only be in the small gallery view • Be on standby to Remove participant from meeting to lock them out *Can be set for your account at wsu.zoom.us
Zoom Security Recommendations Run the latest version of the application from the Zoom desktop client • 1. Click profile pic in top right corner 2. Click Check for Updates 3. Update if needed - Some departments restrict user updates Only share applications, not your entire screen, to • prevent unintentionally displaying sensitive content Use a virtual background to prevent displaying personal belongings •
Zoom Meeting Reports via Learn Course Space Zoom Meeting Name Zoom ID Emails Names
Breakout Rooms - Preassign SETUP Created at wsu.zoom.us via web form or upload CSV file • Web form accesses everyone with an activated WSU Zoom account • Search via first and last name, confirm via listed e-mail address • CSV file allows you to add non-WSU emails • Once the CSV file is uploaded, you can edit via the web form • DURING The host must use version 4.4.5 or above of the Zoom client • Students must use their WSU Zoom account to be identified • Refresh the breakout rooms if students join after the first time launched • Co-hosts can move between rooms after joining their assigned room • Co-hosts cannot manage other participants •
Polls Creation Add to an existing meeting via .csv at Learn • Add to an existing meeting via web from at wsu.zoom.us • You can view or delete, but not edit, existing Polls at Learn • Reports Can be accessed on Previous Meetings Tab • Displays user name, email, date/time submitted, • poll question & participant answer
Share Screen - Advanced Smooth Transitions Click New Share to choose a new source without • stopping your current share Click Pause Share to freeze your current screen to • viewers, while being able to work in the background Advanced > Portion of Screen to display a window cutout, • such as the current slide while in PowerPoint Presenter View
Screen Share – Portion of Screen
Zoom Resources https://li.wsu.edu/academic-tech-tools/webconference-zoom/ Distance Delivery: https://li.wsu.edu/teaching-tool-boxes/emergency-tool-kit-for- extended-distance-delivery/
Recommend
More recommend