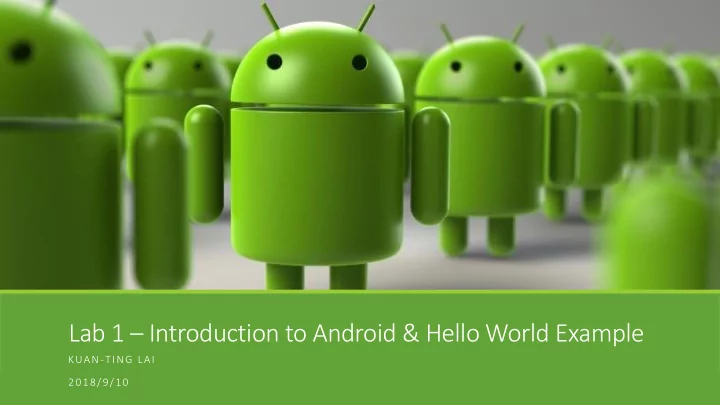
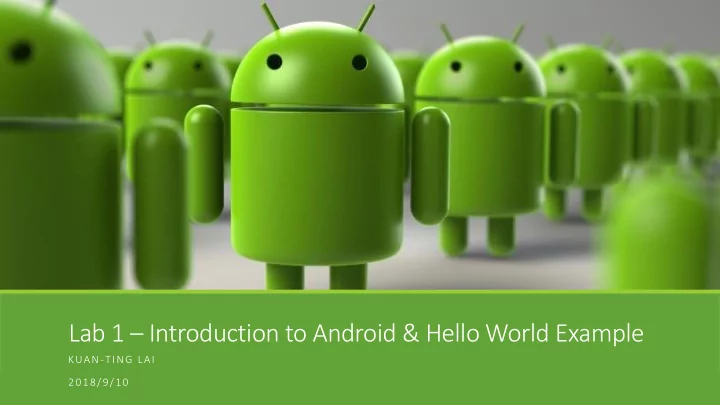
Lab 1 – Introduction to Android & Hello World Example KUAN-TING LAI 2018/9/10
Android History
Code Version Linux kernel Initial release API version [1] name number date level (No codename) [2] 1.0 ? September 23, 2008 1 Petit Four [2] 1.1 2.6.X February 9, 2009 2 Cupcake 1.5 2.6.27 April 27, 2009 3 Donut [3] 1.6 2.6.29 September 15, 2009 4 Eclair [4] 2.0 – 2.1 2.6.29 October 26, 2009 5 – 7 Android Froyo [5] 2.2 – 2.2.3 2.6.32 May 20, 2010 8 Gingerbread [6] 2.3 – 2.3.7 2.6.35 December 6, 2010 9 – 10 Honeycomb [7] 3.0 – 3.2.6 2.6.36 February 22, 2011 11 – 13 versions Ice Cream Sandwich [8] 4.0 – 4.0.4 3.0.1 October 18, 2011 14 – 15 Jelly Bean [9] 4.1 – 4.3.1 3.0.31 to 3.4.39 July 9, 2012 16 – 18 KitKat [10] 4.4 – 4.4.4 3.10 October 31, 2013 19 – 20 Lollipop [11] 21 – 22 [12] 5.0 – 5.1.1 3.16.1 November 12, 2014 Marshmallow [13] 6.0 – 6.0.1 3.18.10 October 5, 2015 23 Nougat [14] 7.0 – 7.1.2 4.4.1 August 22, 2016 24 – 25 Oreo [15] 8.0 – 8.1 4.10 August 21, 2017 26 – 27 4.4.107, 4.9.84, and Pie [16] 9.0 August 6, 2018 28 4.14.42 Courtesy: https://en.wikipedia.org/wiki/Android_version_history
Platform Architecture • Linux Kernel • Hardware Abstraction Layer (HAL) • Android Runtime (ART) • Native C/C++ Libraries • Java API Framework ❖ View System ❖ Resource Manager ❖ Notification Manager ❖ Activity Manager ❖ Content Providers
New Android Language: Kotlin
Application Fundamentals • The Android operating system is a multi-user Linux system • By default, the system assigns each app a unique Linux user ID • Each process has its own virtual machine (VM) • Every app runs in its own Linux process https://developer.android.com/guide/components/fundamentals
APP Components Activities Handle UI and interact with user Ex: A photo app calls an email app to share photos Services Run background process Ex: Music playback Broadcast Receivers Receive system events Ex: Alarm, battery low, … Content Providers Manage APP data Ex: SQLite database
https://developer.android.com/jetpack/docs/guide
Activities • Activity enables one app to invoke another app • One screen, one activity • Use Intent to communicate https://developer.android.com/guide/components/activities/intro-activities#java
Services • Running in background • Create a background service • Send work requests to a service • Report work status • Bound services https://developer.android.com/guide/components/services
Broadcast Receivers • Send or receive broadcast messages from the Android system and other Android apps • Publish-subscribe design pattern • Messages are wrapped in Intent https://developer.android.com/guide/components/broadcasts
Content Providers • Sharing data with other apps • Sending data to a widget • Returning custom search suggestions through the search framework using SearchRecentSuggestionsProvider • Synchronizing application data with your server using an implementation of AbstractThreadedSyncAdapter • Loading data in your UI using a CursorLoader
Intent and Intent Filters • A message object used to invoke other components • Starting an activity • Starting an service • Delivering a broadcast • Explicit intents and implicit intents Implicit Intent Delivery https://developer.android.com/guide/components/intents-filters
Other Components Fragments Represent a behavior or a portion of user interface in an Activity Views UI elements that are drawn onscreen including buttons, lists forms etc. Layouts View hierarchies that control screen format and appearance of the views Intents Messages wiring components together Resources External elements, such as strings, constants and drawable pictures Manifest Configuration file for the application
Install Android Studio (developer.android.com/studio)
Create an Android Project
Select Default API
Select Empty Activity
Use Default Name
Project Files • app > java > com.aiotlab.helloworld > MainActivity • app > res > layout > activity_main.xml • app > manifests > AndroidManifest.xml • Gradle Scripts > build.gradle
Run Your App • On real device (Your phone) ◦ Enable USB debugging ◦ Settings -> System -> About Phone -> Build number => CLICK 7 TIMES ◦ Click Run
Create Android Virtual Device • Click Run • Select Deployment Target dialog will appear => • Create New Virtual Device
Download System Image Click Download
Run Image • If you encounter the error below: ◦ Emulator: PANIC: Cannot find AVD system path. Please define ANDROID_SDK_ROOT ◦ Emulator: Process finished with exit code 1 • https://stackoverflow.com/questions/39645178/panic-broken-avd- system-path-check-your-android-sdk-root-value • Go to Menu -> File -> Project Structure to find your SDK root • Add ANDROID_SDK_ROOT to system variable
Today’s Assignment
Simple Text Sending APP • Create a layout that includes a text box and a button • Sending the content of the text box to another activity https://developer.android.com/training/basics/firstapp/building-ui
Hierarchy of Layouts
3. Click Select Blueprint 1. activity_main.xml 4. Default margin 16 5. Turn off autoconnect 6. Show constraints 2. design
Change UI Strings • app > res > values > strings.xml • strings.xml -> Open Editor • Add Key • Add two string pairs (key => value): ◦ edit_message => “Enter a message” ◦ button_send => “Send”
1. Drag & drop PlainText & Button 2. Select both PlainText & Button 3. Right click -> Chain > Create Horizontal Chain
Set Button & PlainText Margin • Select the button and open the Attributes window • Set right margin to 16 • Select PlainText and set right margin to Match Constraints 1
Start Another Activity • Open MainActivity.java and add “ sendMessage() ” • Auto fix error (Alt + Enter) public class MainActivity extends AppCompatActivity { @Override protected void onCreate(Bundle savedInstanceState) { super.onCreate(savedInstanceState); setContentView(R.layout.activity_main); } /** Called when the user taps the Send button */ public void sendMessage(View view) { // Do something in response to button } }
Assign sendMessage() () to Button onClick
Build an Intent public class MainActivity extends AppCompatActivity { public static final String EXTRA_MESSAGE = "com.aiotlab.kt.helloworld.MESSAGE"; @Override protected void onCreate(Bundle savedInstanceState) { super.onCreate(savedInstanceState); setContentView(R.layout.activity_main); } /** Called when the user taps the Send button */ public void sendMessage(View view) { Intent intent = new Intent(this, DisplayMessageActivity.class); EditText editText = (EditText) findViewById(R.id.editText); String message = editText.getText().toString(); intent.putExtra(EXTRA_MESSAGE, message); startActivity(intent); } }
Explain code in SendMessage() • The Intent constructor takes two parameters: ◦ A Context as its first parameter (this is used because the Activity class is a subclass of Context) ◦ The Class of the app component to which the system should deliver the Intent • The putExtra() method adds the EditText's value to the intent. An Intent can carry data types as key-value pairs called extras. • Your key is a public constant EXTRA_MESSAGE because the next activity uses the key to retrieve the text value • Define keys for intent extras using your app's package name as a prefix to make unique keys • The startActivity() method starts an instance of the DisplayMessageActivity specified by the Intent
Create DisplayMessageActivity • In the Project window, right-click the app folder and select New > Activity > Empty Activity . • In the Configure Activity window, enter "DisplayMessageActivity" for Activity Name and click Finish (leave all other properties set to the defaults).
Add a TextView to DisplayMessageActivity • Open the file app > res > layout > activity_display_message.xml • In the Palette window, click Text and then drag a TextView into the layout • Create one more constraint from the top of the text view to the top of the layout, so it appears as shown in figure below
Display the Message • Add the following code in “DisplayMessageActivity.java” @Override protected void onCreate(Bundle savedInstanceState) { super.onCreate(savedInstanceState); setContentView(R.layout.activity_display_message); // Get the Intent that started this activity and extract the string Intent intent = getIntent(); String message = intent.getStringExtra(MainActivity.EXTRA_MESSAGE); // Capture the layout's TextView and set the string as its text TextView textView = findViewById(R.id.textView); textView.setText(message); }
Add Navigation • Open the file at app > manifests > AndroidManifest.xml <activity android:name=".DisplayMessageActivity" android:parentActivityName=".MainActivity"> <!-- The meta-data tag is required if you support API level 15 and lower --> <meta-data android:name="android.support.PARENT_ACTIVITY" android:value=".MainActivity" /> </activity>
Recommend
More recommend