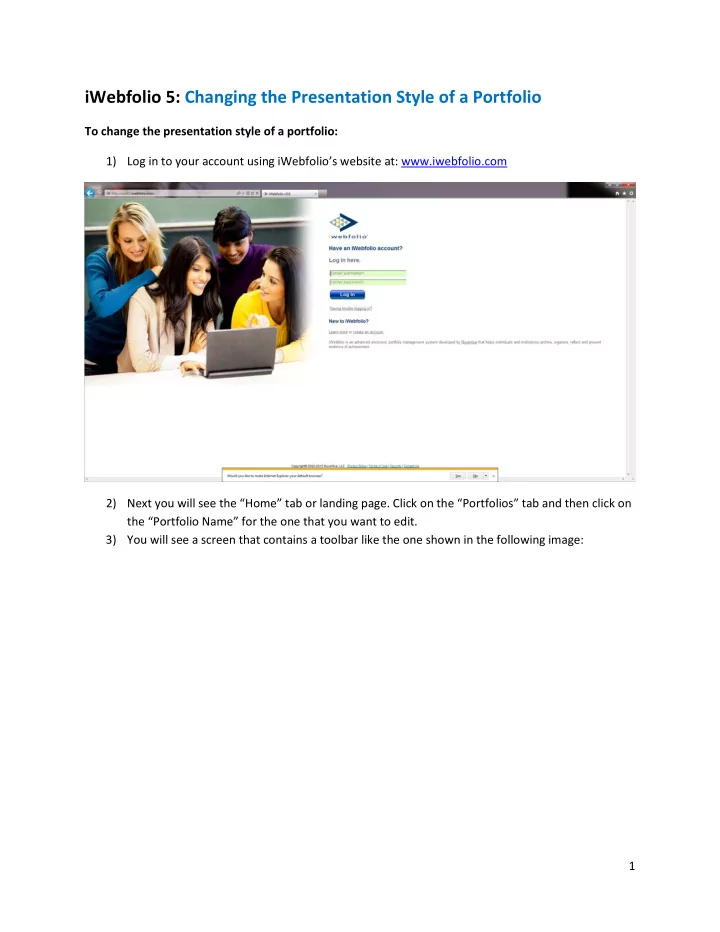
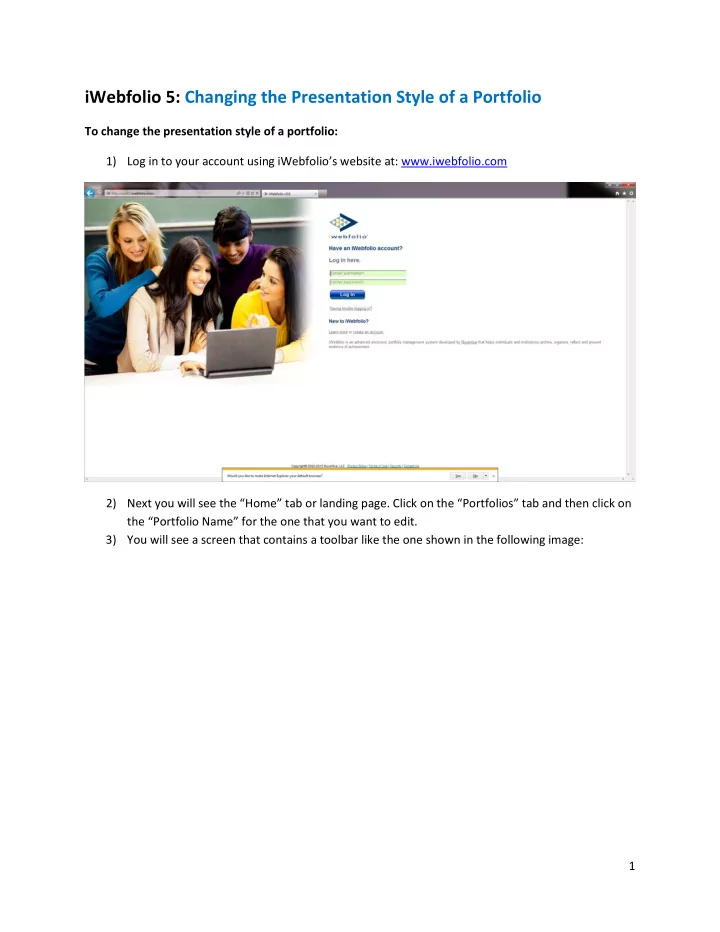
iWebfolio 5: Changing the Presentation Style of a Portfolio To change the presentation style of a portfolio: 1) Log in to your account using iWebfolio’s website at: www.iwebfolio.com 2) Next you will see the “Home” tab or landing page. Click on the “Portfolios” tab and then click on the “Portfolio Name” for the one that you want to edit. 3) You will see a screen that contains a toolbar like the one shown in the following image: 1
4) Click on the second icon in the toolbar to edit the presentation style of your portfolio, (See the red arrow above. It’s the purple icon that looks like a paint brush and palette). This will open up an accordion menu on the right side of the page (see the red arrow to the right below). 2
At the top of the accordion list on the right side of the page, you will see the “Current Presentation”. In this example, the portfolio is being displayed in the “Dark Blue” presentation style. We could choose to edit this presentation style or look for a different one in the list of Institution Presentations, or Stock Presentations. To select one of the other presentation styles, simply click on the image. That one will then become the “Current Presentation”. To edit the Current Presentation: 1) You will see the words underneath the picture of the current presentation, “Click image to customize”. For this example, we will click on the image and then we see the following: Notice that there are now several fields that are displaying including Banner, Left Navigation, Content, Content Banner and Help. There is also a name listed at the top. This name field is the name of the presentation style. Since we chose to click on the image to customize the presentation style, there is a new name being displayed called, “Copy of Dkblue”. Once we make some changes to this presentation style, we can save it and then when we go into other portfolios, this newly saved presentation style will be available for us to choose to display other portfolios. NOTE: You can change the name of the presentation style to whatever you’d like to. Nobody will be able to see this but you so give it a title that will make sense to you. 2) To change the name of the presentation, put your cursor in the “Name” field and type in the new name. For this example, we will change it to “My Favorite Presentation”. 3) To make changes to the “Banner” area, click on that part of the accordion menu. You will notice several fields: Trim Background Color, Trim Text Color, Logo/Banner Image, Background Color, Text Color, and banner Font Size. (See the red arrow above.) 3
If you click within any of the boxes, you will see a grid of color come up to choose the color that you’d like that area to be: Simply click on the color to choose one. 4) For this example, we’ll change the Background color of the Banner to be a shade of red. Notice how the color chosen is now listed in the “Background Color” box and the color has been added to the Banner background. You can change any of these fields to customize them the same way. 4
You can also change the Logo/Banner Image to a file that you have saved. To do this, click on the grey “Browse” button. This will allow you to search for a file that you have saved to then display in this field. 5) When you are done making changes, click on the grey “Save” button to save the new presentation style. Once it is done saving, you will see the following message at the top of the screen, “Presentation saved”. (See blue arrow below.) There is also a button on the accordion menu called “Create Copy” that will show up when you are in a presentation style that you have already customized. (See the black arrow above). We are still in my custom presentation style called “My Favorite Presentation”. If I want to make a few changes to this new presentation style and still keep this one as is, then I can click on the “Create Copy” button to then save a separate presentation style with those modifications under a new name. If you go back out to the main accordion menu for all the presentation settings, you will notice that there is a new item in the list called “My Presentations” that wasn’t there before. The one you created will be listed there. Now in any portfolio you create, you’ll be able to use that new presentation style to display your portfolio. (See the black arrow on page 6). 5
To learn more, please view other instructional documents on the topic of your choice or if you have any questions, contact: wmu-eportfolio@wmich.edu. 6
Recommend
More recommend