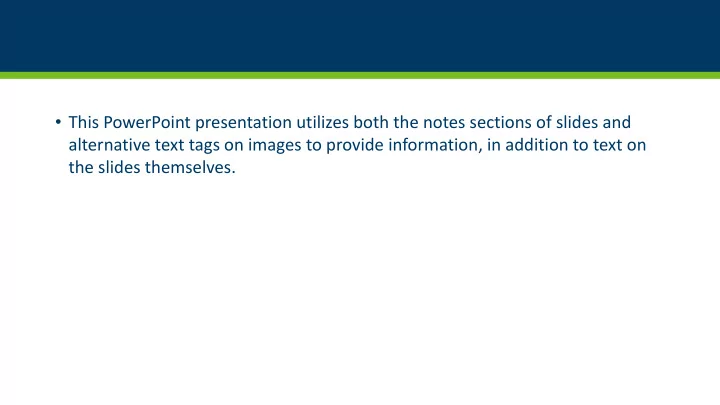
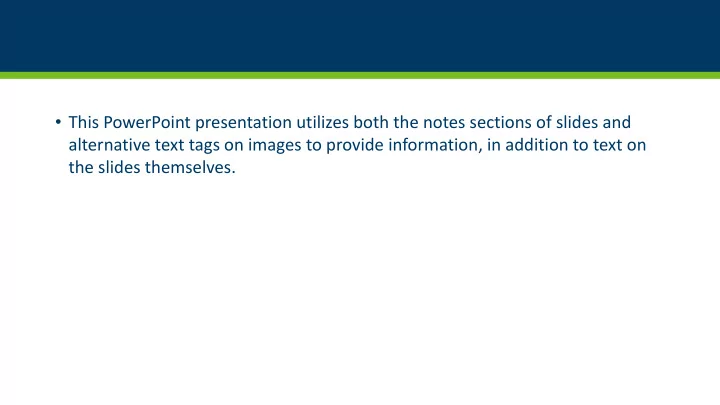
Introduction Slide • This PowerPoint presentation utilizes both the notes sections of slides and alternative text tags on images to provide information, in addition to text on the slides themselves.
Creating Accessible Presentations Kursten Dubbels| Assistive Technology (AT) and Universal Design for Learning (UDL) Specialist, National Instructional Materials Center (NIMAC) State Coordinator June 15, 2018
Presentation Outline • Why Create Accessible Presentations • How to Create Accessible: • PowerPoint • Google Slides • Hands On Practice *The same principles apply when creating presentations in any program. ** If you use a Mac computer or a different version of PowerPoint or Google, what is shown here may look slightly different.
Learning Objectives • Identify 5 key concepts to make a slide presentation accessible • Learn how to check for accessibility of slides • Practice making PowerPoint and Google Slides accessible
What is Accessibility?
Why Create Accessible Presentations? • It’s the right thing to do • Creating accessible presentations makes them easier to navigate • Promotes a culture of inclusion • It’s the smart thing to do • Creating accessible presentations saves time and effort • It’s the law • Provides equal access to content (ADA & 504) • Section 508 and Minnesota Law
Select a Theme PowerPoint Google Slides
Preparing Your Slide Deck • Select a template category. • Select a solid background • Select a single color background that will provide contrast to the font color you use • Grey should not be used as a background • Do not use a patterned background
Design For PowerPoint Slide
Design Your Google Slide • In Google Slide, select the Slide tab > formatting options
Complex or Graphic Backgrounds Make Text Difficult to Read Complex or graphical background makes this slide difficult to read no matter what font color or size is used.
Simple Transitions • Use simple transitions: • Fly in from left • Wipe right • Typewriter • Appear • Laser from right • Advance slides manually
Predefined Slide Layouts • Layouts are coded to work with adaptive technologies • Layouts make content look more uniform and professional • Adding Text Boxes can create accessibility problems • If the slide layouts you have available to you do not meet your needs, you may add, modify, or create slide masters that include the layouts you need. (not covered today)
Select PowerPoint Slide Layout • Select home tab > select layout
Select Google Slide Layout • Select slide tab > select apply layout
Fonts and White Space • Use a San Serif Font: • Do not use: • Serif Font • Arial • Garamond • Calibri • Tahoma • Times New Roman • Shadow text • Verdana • Fancy script • Arial Narrow
Font Size for Presentations • Headings should be at least 32 point font • Subheading should be at least 30 point font • Text should never be smaller than 28 point font
Projecting Presentations
Ensure Each Slide Has A Unique Title • Using unique slide titles allows for easier navigation • Slide titles should be: • Larger than other text on the slide • Easy to read • Consistently located • Crisp, not wordy • Convey your main point as an assertion
Color Spectrum
Color Blindness
Colors Most People Can See
Good Font and Background Color Combinations • Dark Red and White • Dark Blue and Yellow • Violet and White • Black and Yellow • Black and White • Dark Blue and White • Black and Pink • Dark Green and White
Poor Contrast Font and Background Color Combinations • Violet and Black • Dark Blue and Violet • Blue and Black • Red and Black • Green and Black • Two values of the same color. • Red and Green
Two Ways to Convey Information When Using Color • Use text in addition to color to convey information • For example: • “Important items are red and marked with an *” • Required items include the designation “required” next to the item
Name Hyperlinks Appropriately • Links should contain meaningful text that reflects the destination or subject • Do not use “Click Here” • If you think the presentation will be downloaded, add the hyperlink address to the notes pages of the presentation
Charts and Graphs • When using charts and graphs, include a table of data to explain the graphic representation
Tables in PowerPoint • Use simple table structure Session Presenter Room • Specify column header Learning Management Systems Jon Fila Hagfors 104 information Digital Curriculum • Select the table > Table Tools Including Everyone in Your Jennie Delisi Hagfors 103 > Table Style Options Digital Community Accessible Classrom, Kris Schulze Hagfors 151 Meetings, Flipped Classrooms
Tables in Google • Insert > Table > select number of cells to create a table • Add Alt Text • Right click to select the upper left table cell > Select Alt Text > Complete description
Video and Audio Files • Only use videos that include captioning • Closed captioning is preferable to open captioning • Do not rely on auto captioning • Visuals, including video should be audio described • Include a transcript for any embedded audio components
Include Alternative Text • Include accurate alternate text (alt text) for all non-text items embedded in the slide content: • Pictures • Video • Charts & Graphs • Include alt text in the description field.
Inserting Alternative Text in PowerPoint • Select the item or image > Format menu > Alt text • Type a description
Inserting Alternative Text in Google Slides • Select the image or item using a right click > Select Alt text • Type description
Writing Alternative Text • Context is Key • Consider Your Audience • Be Concise • Be Objective • General to Specific • Tone and Language • Learn the Art of Making Graphics Accessible from Jessica Cavazos, Hagfors 150 C
Logical Reading Order • Screen reading programs read items according the order defined in the design layout • Factors affecting reading order include: • Slide layout selected • Oder in which items were added to the slides
Check Reading Order of Slide Elements • Place your cursor on the top, left-most object on your slide • Press the Tab key to move from object to object
Change PowerPoint Slide Reading Order • On the home tab, select arrange • Select selection pane from menu • Selection pane: • Shows reading order • Items are read from bottom to top • Select item and use arrows to move items up or down
Change Google Slide Reading Order • Select the element to be changed with a right click > Select Order
Check Reading Order Using Outline View • Items are arranged in the order in which they will be read by a screen reader • All major slide information is depicted in Outline View • Graphics will not be visible in outline view
Check Google Slide in PowerPoint Outline View • Google Slides does not have an equivalent to Outline View in PowerPoint • Open Google Slide in PowerPoint • File > Download As > PowerPoint to open presentation in PowerPoint • Select View > Outline View to review textural content on each slide
Explain Accessibility Features in the File • Include a blank slide before the title slide to explain accessibility measures in the file • “This Slides presentation utilizes both the notes sections of slides and alternative text tags on images to provide information, in addition to text on the slides themselves” • Treat Slide 2 as your first slide of the presentation
Check Accessibility in PowerPoint • Select the File Tab • Select Inspect Presentation • Select Check for Accessibility
Accessibility Checker Identifies Errors • Errors • Missing Alt Text • Missing Slide Titles • Tips • Duplicate Slide Titles • Check Reading Order • Additional Information
Finding and Fixing PowerPoint Issues • Expand the errors by selecting the carrot in front of the category • Highlighting an error will take you to the slide and highlight the element • Once you fix the error, it will disappear from the list
Add and Launch Grackle Slides • Download Grackle Slides • Select Add-ons > Grackle Slides > Launch
Grackle Slide Accessibility Checker Identifies Errors • Check for slide titles • Checks for unique titles • Checking to make sure slides have only one title • Checking for empty slides • Checking for alternative text • Checking for print that is too small • Checking color contrast
Finding and Fixing Google Slide Issues • Expand the errors by selecting the double arrows next to the errors • Selecting an error will take you to the slide that needs to be fixed
Complete Document Properties • Helps with document management • Increases search success • To change or update properties: • Open PowerPoint Presentation • Select File tab > Advanced Properties • Hover over to fill in title, subject, and author
Recommend
More recommend