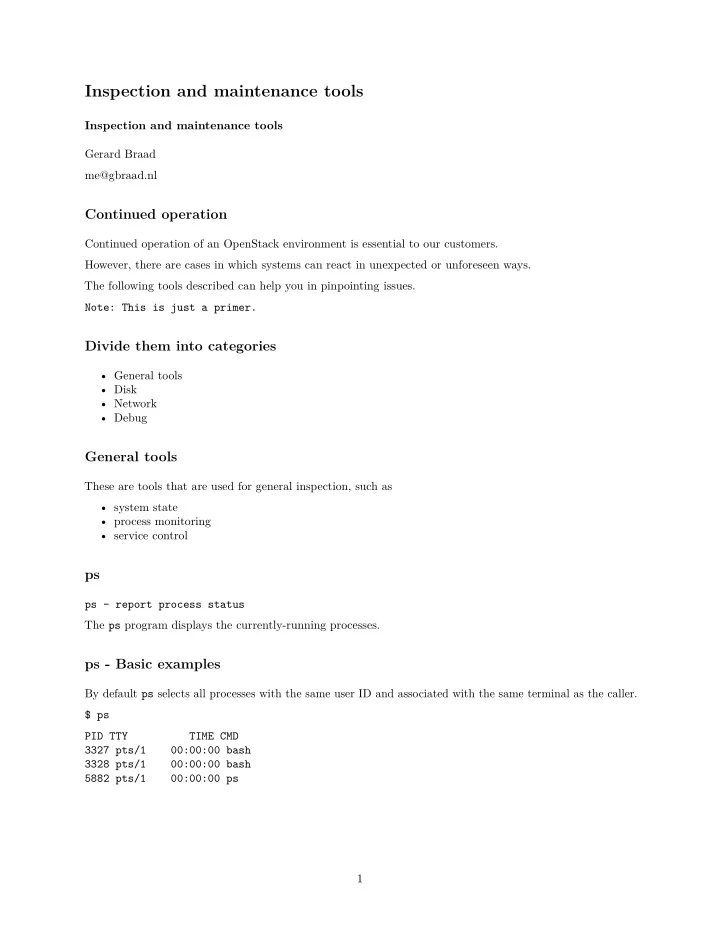
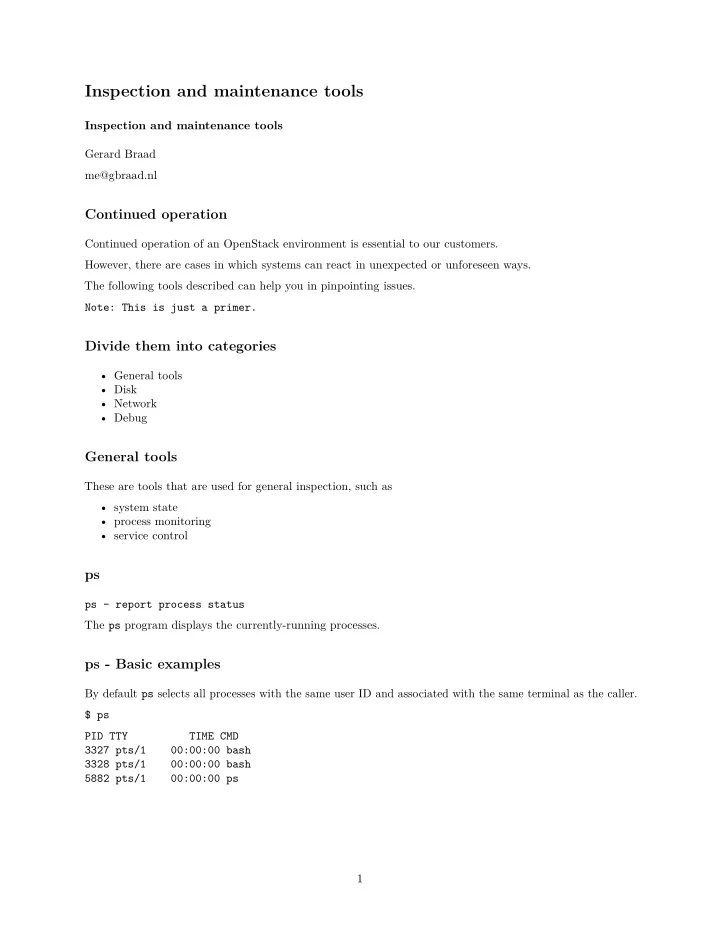
Inspection and maintenance tools Inspection and maintenance tools Gerard Braad me@gbraad.nl Continued operation Continued operation of an OpenStack environment is essential to our customers. However, there are cases in which systems can react in unexpected or unforeseen ways. The following tools described can help you in pinpointing issues. Note: This is just a primer. Divide them into categories • General tools • Disk • Network • Debug General tools These are tools that are used for general inspection, such as • system state • process monitoring • service control ps ps - report process status The ps program displays the currently-running processes. ps - Basic examples By default ps selects all processes with the same user ID and associated with the same terminal as the caller. $ ps PID TTY TIME CMD 3327 pts/1 00:00:00 bash 3328 pts/1 00:00:00 bash 5882 pts/1 00:00:00 ps 1
ps - Basic examples To see every process running on the system, use the standard syntax: $ ps -e $ ps -ef This does • select all processes • full listing ps - Command line options Note that ps -aux is different than ps aux . • UNIX options, which may be grouped and must be preceded by a dash ( - ) • BSD options, which may be grouped and must not be used with a dash • GNU long options, which are preceded by two dashes ( -- ) ps - Basic examples To see every process on the system, using BSD syntax: $ ps ax This lifts the • “only yourself” restriction • “must have a tty” restriction Display user-oriented format $ ps aux ps - Select the process you want Combine using a grep $ ps aux | grep ssh Note: this will also return the grep command. ps - syntax Try different options and see what works best for you. $ man ps $ info ps 2
ps - process tree Process trees show the relationship between commands, by graphing how they are started. $ ps axjf $ ps -ejH Alternative command is pstree . Alternatives process top (table of processes) is a task manager program. Several variants exist, like htop . Especially htop is very detailed. Showing CPU core usage, free memory, etc. Memory usage To check if the system has enough memory available to run processes, you can check this with. $ free -g to display as gigabytes. To update by interval $ free -s 5 If the system is out-of-memory, strange behavior can occur, such as failing commands and unable to start new processes. Alternatives free memory The proc filesystem is a special filesystem in Unix-like operating systems that presents information about processes and other system information in a hierarchical file-like structure. $ cat /proc/meminfo See also: /proc/meminfo Alternatives free memory vmstat (virtual memory statistics) is a computer system monitoring tool that collects and displays summary information about operating system memory, processes, interrupts, paging and block I/O. $ vmstat -s Service management Processes on Linux/Unix are owned by the init process, which primary role is to start processes according to a script from /etc/inittab or /etc/init.d $ service is responsible for running a System V init script. To get an overview of all the services and if they are enabled 3
$ service --status-all Restarting a service can be down with $ service network restart Enable services Services are started according to their location in the runlevel folders. To disable/enable a service $ chkconfig disable NetworkManager $ chkconfig enable network It links the scripts in /etc/rc?.d accordingly. Service management systemctl is a linux command to control the systemd system and service manager. To show all services you have to limit to showing the service unit. $ systemctl list-units -t service --all Note: omitting --all will only show active services. Service interaction To look at the details of a specific service $ systemctl status sshd.service You can enable and disable with $ systemctl enable sshd.service and $ systemctl disable sshd.service Service files The files used by systemd to start a service process are located in /usr/lib/systemd/system . Below is an example of the neutron-server.service file. [Unit] Description=OpenStack Neutron Server After=syslog.target network.target [Service] Type=notify User=neutron ExecStart=/usr/bin/neutron-server --config-file /usr/share/neutron/neutron-dist.conf --config-dir /usr/share/neutron/server PrivateTmp=true NotifyAccess=all KillMode=process 4
[Install] WantedBy=multi-user.target Disk commands • basic commands • preparation tools • mapping • consistency check Disk free df - report file system disk space usage df (disk free) is a standard Unix command used to display the amount of available disk space for file systems on which the invoking user has appropriate read access. $ df -h makes the output human-readable. Disk usage du - estimate file space usage du (disk usage) is a standard Unix command used to estimate file space usage—space used under a particular directory or files on a file system. $ du -h makes the output human-readable. Top 10 disk usage Often just a few files hog your disk, such as log files or a large disk image. $ du -a /var | sort -n -r | head -n 10 Hunt for hogs with ducks $ alias ducks='du -cks * | sort -rn | head' • -c produces a grand total • -k same as block-size=1K • -s summarize, total for each argument fdisk Hard disks can be divided into one or more logical disks called partitions. This division is described in the partition table found in sector 0 of the disk. fdisk is a command-line utility that provides disk partitioning functions. It doesn’t understand GUID Partition Table (GPT) and it is not designed for large partitions. 5
Warning: Don’t delete, modify, or add partitions unless you know what you are doing. There is a risk of data loss! fdisk - Basic usage With the following command you can list all partitions. $ fdisk -l To modify partitions you can use the following command. $ fdisk [device] Alternatives fdisk • sfdisk • cfdisk • parted Note: avoid running different commands while performing edits as they can have differences in the way they write/store the data. List partitions If you only need to list partitions, just doing $ cat /proc/partitions would probably be enough. This is also what we will be using in the remainder of the slides when listing partitions. LVM The Logical Volume Manager (LVM) provides logical volume management for the Linux kernel. It is implemented as a device mapper target. LVM overview LVM usecases • Managing large hard disk farms by allowing disks to be added and replaced without downtime or service disruption, in combination with hot swapping. • On small systems (like a desktop at home), instead of having to estimate at installation time how big a partition might need to be in the future, LVM allows file systems to be easily resized later as needed. • Performing consistent backups by taking snapshots of the logical volumes. • Creating single logical volumes of multiple physical volumes or entire hard disks, allowing for dynamic volume resizing. 6
Figure 1: LVM 7
Basic usage Volume groups (VGs) can be resized online by absorbing new physical volumes (PVs) or ejecting existing ones. Logical volumes (LVs) can be resized online by concatenating extents onto them or truncating extents from them. LVs can be moved between PVs. Scenario • four SATA disks, each 250G • to be dedicated for storage • separated in fileshare (450G), database (50G), backup (500G) Note: this is just an example scenario. It is not suggested to deploy this layout in real as it provides no form of redundancy. Partition the disks Using fdisk we will create a n ew p rimary partition of type ‘8e’. We do this for each disk. $ fdisk /dev/sdb $ fdisk /dev/sdc ... Note: we do not have to create partitions, but this is often what happens. Create physical volumes And create the Physical Volumes for the partitions we just created $ pvcreate /dev/sdb1 /dev/sdc1 /dev/sdd1 /dev/sde1 You can check the creation of the physical volumes using pvdisplay . Another way to learn about the physical volumes is to issue a pvscan . Note: pvremove /dev/sdb1 will perform the opposite action. Create Volume Group After this is done, we will create the Volume Group $ vgcreate storage /dev/sd[b-e]1 You can check the creation of the volume group using vgdisplay . Another way to learn about the volume groups is to issue a vgscan . Create Logical Volumes Now we can create the actual logical volumes that represent the actual storage locations. $ lvcreate -n fileshare -L +450G storage $ lvcreate -n database -L +50G storage $ lvcreate -n backup -L +500G storage 8
Recommend
More recommend