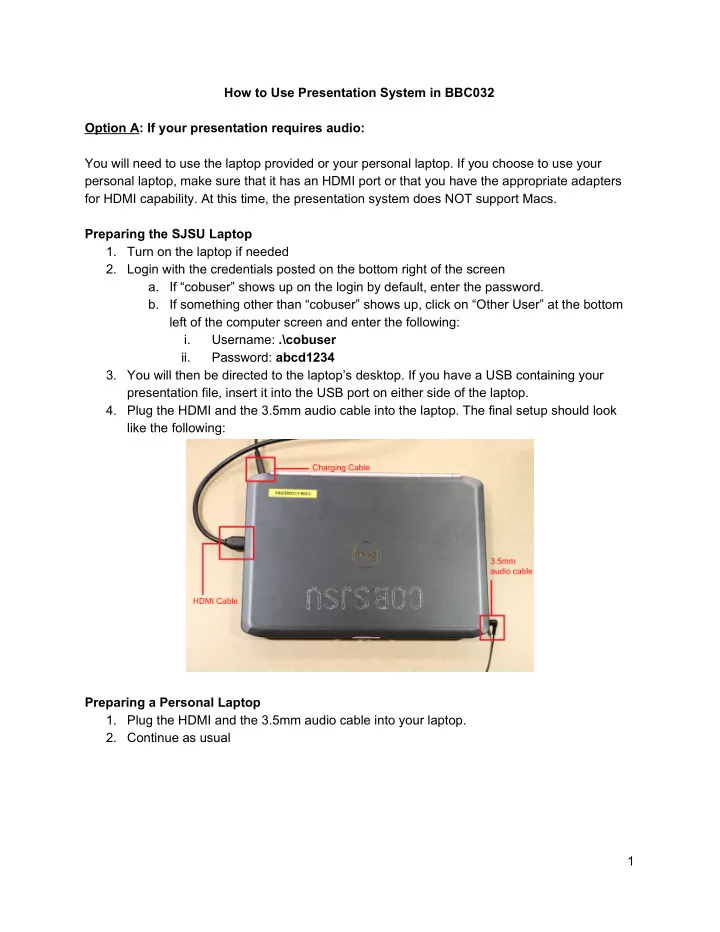
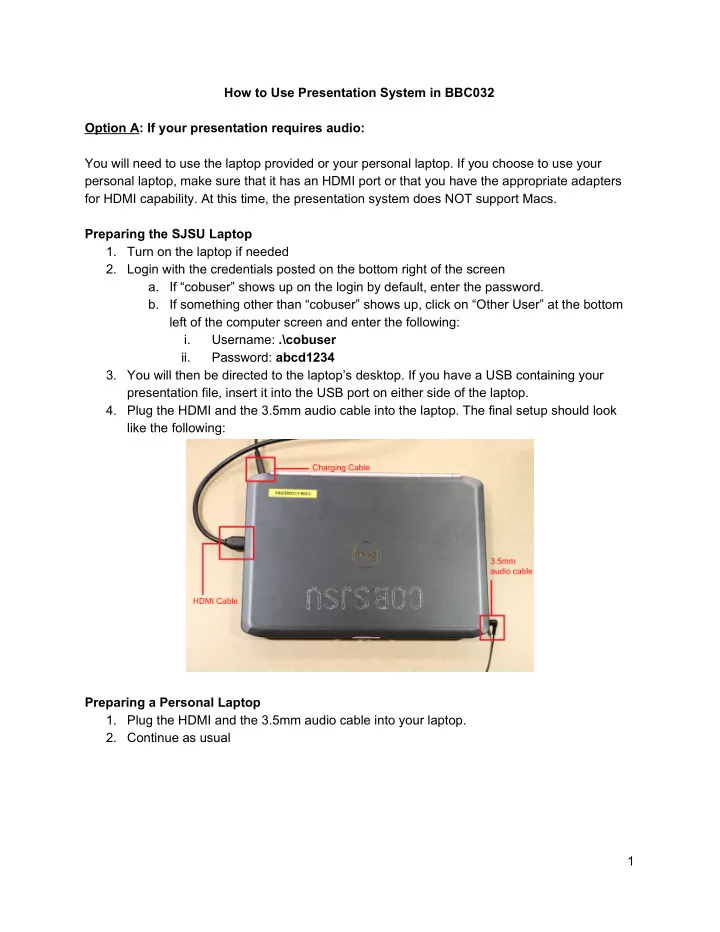
How to Use Presentation System in BBC032 Option A : If your presentation requires audio: You will need to use the laptop provided or your personal laptop. If you choose to use your personal laptop, make sure that it has an HDMI port or that you have the appropriate adapters for HDMI capability. At this time, the presentation system does NOT support Macs. Preparing the SJSU Laptop 1. Turn on the laptop if needed 2. Login with the credentials posted on the bottom right of the screen a. If “cobuser” shows up on the login by default, enter the password. b. If something other than “cobuser” shows up, click on “Other User” at the bottom left of the computer screen and enter the following: i. Username: .\cobuser ii. Password: abcd1234 3. You will then be directed to the laptop’s desktop. If you have a USB containing your presentation file, insert it into the USB port on either side of the laptop. 4. Plug the HDMI and the 3.5mm audio cable into the laptop. The final setup should look like the following: Preparing a Personal Laptop 1. Plug the HDMI and the 3.5mm audio cable into your laptop. 2. Continue as usual 1
Turning on the Presentation System 1. Press the “Touch to Begin” button on the tablet and let it load 2. Press the “Presentation” button on the tablet 2
3. Press “HDMI” to continue to connect the laptop to the TVs (Note: the box highlighted with a green color indicates which media is chosen) a. The TV will take about ten seconds or so to load the images 4. To increase, decrease, or mute/unmute the volume, click the speaker button located on the bottom left of the tablet and click the desired option. 5. Continue with presentation as usual. 3
6. When presentation is complete, please shut off the presentation system by pressing the button on the bottom left of the tablet and press “Yes” to confirm the shutdown. Option B : If your presentation does NOT require audio: You can use the built-in computer on the right hand side of the podium (shown below). You will need an SJSU ID and password to login to the computer. If you are a guest and do not have an SJSU ID, follow the directions in Option A . Turning on the Computer 1. Wake up the computer by moving the mouse or pressing the keyboard. If the computer is not responding, press the button on the bottom right corner of the monitor. 2. Once the login screen shows up, enter in your SJSU ID and password. a. User name: <Your SJSU ID#> b. Password: <Password associated with your SJSU ID Login> c. Domain: SJSUAD 4
3. You will then be directed to the PC’s desktop. If you have a USB containing your presentation file, insert it into the computer located on the left side of the podium underneath the tabletop. Turning on the Presentation System 1. Press the “Touch to Begin” button on the tablet and let it load 5
2. Press the “Presentation” button on the tablet 3. Press “PC” to continue to connect the computer to the TVs (Note: the box highlighted with a green color indicates which media is chosen) a. The TV will take about ten seconds or so to load the images 4. Continue with presentation as usual. 6
5. When presentation is complete, please shut off the presentation system by pressing the button on the bottom left of the tablet and press “Yes” to confirm the shutdown. Troubleshooting and FAQ The audio cable is plugged into the laptop, the volume is up on the TVs, and the presentation system is unmuted but there is no sound. On the bottom right of the laptop screen, there is a speaker button that looks like this: Right-click the speaker and select “Playback Devices”. Make sure that “Realtek High Definition Audio” is selected as the default device. If it is not, click on “Realtek High Definition Audio”, click “Set Default”, and then click “Apply”. My laptop won’t connect to the presentation system through HDMI. Make sure that your laptop is set to duplicate screens instead of extend screen or PC screen only. If you are running Windows, you can change this setting by pressing the Windows key + P to change to duplicate mode. In rare cases, there are some computers that have difficulty connecting to our presentation system even through extensive troubleshooting. If your computer is still unable to connect, we highly recommend using the laptop we have provided. 7
Recommend
More recommend