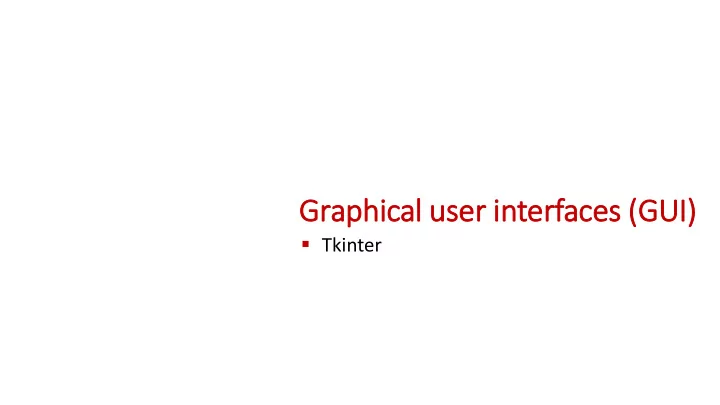
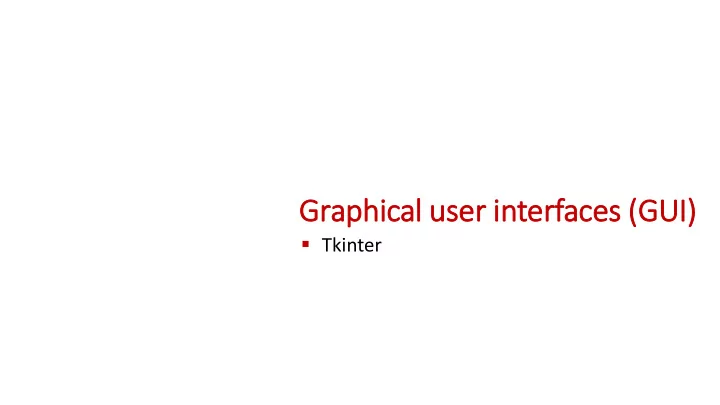
Graphical user interfaces (G (GUI) Tkinter
Python shell Accumulator: 0 primitive_calculator.py Select: 1: clear accumulator = 0 2: add 3: subtract while True: 4: multiply print("Accumulator:", accumulator) 5: quit Choice: 2 print("Select:") add: 10 print(" 1: clear") Accumulator: 10 print(" 2: add") Select: 1: clear print(" 3: subtract") 2: add print(" 4: multiply") 3: subtract print(" 5: quit") 4: multiply 5: quit Choice: 2 choice = int(input("Choice: ")) add: 15 Accumulator: 25 if choice == 1: accumulator = 0 Select: ... if choice == 2: accumulator += int(input("add: ")) if choice == 3: accumulator -= int(input("subtract: ")) if choice == 4: accumulator *= int(input("multiply by: ")) if choice == 5: break
Python GUI’s (Graphical Users Interfaces) There is a long list of GUI frameworks and toolkits, designer tools • we will only briefly look at Tkinter GUI are, opposed to a text terminal, easier to use, more intuitive and flexible Windows, icons, menus, buttons, scrollbards mouse / touch / keyboard interaction etc. Operating system (e.g. Windows, maxOS, iOS, Linux, Android) provides basic functionality in particular a windows manager Writing GUI applications from scratch can be en.wikipedia.org/wiki/Colossal_Cave_Adventure painful – frameworks try to provide all standard functionality wiki.python.org/moin/GuiProgramming
BackSlash Linux GUI www.backslashlinux.com
Tkinter “ Tkinter is Python's de-facto standard GUI (Graphical User Interface) package. It is a thin object-oriented layer on top of Tcl/Tk .” “ Tcl is a high-level, general-purpose, interpreted, dynamic programming language .” “ Tk is a free and open-source, cross-platform widget toolkit that provides a library of basic elements of GUI widgets for building a graphical user interface (GUI) in many programming languages .” “The popular combination of Tcl with the Tk extension is referred to as Tcl/Tk, and enables building a graphical user interface (GUI) natively in Tcl. Tcl/Tk is included in the standard Python installation in the form of Tkinter .” en.wikipedia.org
Terminology widgets (e.g. buttons, editable text fields, labels, scrollbars, menus, radio buttons, check buttons, canvas for drawing, frames...) events (e.g. mouse click, mouse entering/leaving, resizing windows, redraw requests, ...) listening (application waits for events to fired) event handler (a function whose purpose is to handle an event, many triggered by OS/Window manager) geometry managers (how to organize widgets in a window: Tkinter pack , grid , place )
docs.python.org/3/library ry/tk.h .html “ tkinter is also famous for having an outdated look and feel ”
Welcome example welcome.py import tkinter root = tkinter.Tk() # root window def do_quit(): # event handler for "Close" button root.destroy() root.title("Tkinter Welcome GUI") label = tkinter.Label(root, text="Welcome to Tkinter", background="yellow") label.pack(side=tkinter.LEFT) # parent window close_button = tkinter.Button(root, text="Close", command=do_quit) close_button.pack(side=tkinter.RIGHT) tkinter.mainloop() # loop until all windows are closed/destroyed
Welcome example (class) welcome_class.py import tkinter class Welcome: def do_quit(self): # event handler for "Close" self.root.destroy() def __init__(self, window_title): self.root = tkinter.Tk() self.root.title(window_title) self.label = tkinter.Label(self.root, text="Welcome") self.label.pack(side=tkinter.LEFT) self.close_button = tkinter.Button(self.root, text="Close", command=self.do_quit) self.close_button.pack(side=tkinter.RIGHT) Welcome("My Window") tkinter.mainloop()
increment.py (part I) import tkinter class Counter: def do_quit(self): self.root.destroy() def add(self, x): self.counter += x self.count.set(self.counter) def __init__(self, message): self.counter = 0 self.root = tkinter.Toplevel() # new window self.root.title("Counter") self.label = tkinter.Label(self.root, text=message) self.label.grid(row=0, columnspan=3) self.minus_button = tkinter.Button(self.root, text="-", command=lambda: self.add(-1)) self.minus_button.grid(row=1, column=0) self.count = tkinter.IntVar() self.count_label = tkinter.Label(self.root, textvariable=self.count) self.count_label.grid(row=1, column=1) self.plus_button = tkinter.Button(self.root, text="+", command=lambda: self.add(+1)) self.plus_button.grid(row=1, column=2)
increment.py (part II) class Counter_app: def new_counter(self): Counter("Counter " + chr(ord('A') + self.counters)) self.counters += 1 def __init__(self): self.counters = 0 self.root = tkinter.Tk() self.create = tkinter.Button(self.root, text="Create counter", command=self.new_counter) self.create.pack() Counter_app() tkinter.mainloop()
Canvas canvas.py import tkinter root = tkinter.Tk() canvas = tkinter.Canvas(root, width=100, height=100) canvas.pack() canvas.create_line(0, 0, 100, 100) canvas.create_oval(20, 20, 80, 80, fill="blue") close = tkinter.Button(root, text="Close", command=root.destroy) close.pack() tkinter.mainloop()
calculator.py (Part I) import tkinter from tkinter import messagebox class Calculator: def __init__(self, root): self.root = root self.display = tkinter.Entry(self.root, font=("Helvetica", 16), justify=tkinter.RIGHT) self.display.insert(0, "0") self.display.grid(row=0, column=0, columnspan=5) self.button(1, 0, '7') self.button(1, 1, '8') self.button(1, 2, '9') self.button(1, 3, '*') self.button(1, 4, 'C', command=self.clearText) # 'C' button self.button(2, 0, '4') self.button(2, 1, '5') self.button(2, 2, '6') self.button(2, 3, '/') self.button(2, 4, '%') self.button(3, 0, '1') self.button(3, 1, '2') self.button(3, 2, '3') self.button(3, 3, '-') self.button(3, 4, '=', rowspan=2, command=calculateExpression) # '=' button self.button(4, 0, '0', columnspan=2) self.button(4, 2, '.') self.button(4, 3, '+')
calculator.py (Part II) def button(self, row, column, text, command=None, columnspan=1, rowspan=1): if command == None: command = lambda: self.appendToDisplay(text) B = tkinter.Button(self.root, font=("Helvetica", 11), text=text, command=command) B.grid(row=row, column=column, rowspan=rowspan, columnspan=columnspan, sticky="NWNESWSE") def clearText(self): self.replaceText("0") def replaceText(self, text): self.display.delete(0, tkinter.END) self.display.insert(0, text) def appendToDisplay(self, text): if self.display.get() == "0": self.replaceText(text) else: self.display.insert(tkinter.END, text) def calculateExpression(self): expression = self.display.get().replace("%", "/ 100") try: result = eval(expression) # DON'T DO THIS !!! self.replaceText(result) except: messagebox.showinfo("Message", "Invalid expression", icon="warning") root = tkinter.Tk() root.title("Calculator") root.resizable(0, 0) Calculator(root) tkinter.mainloop()
Creeating a menu rectangles.py ... menubar = tkinter.Menu(self.root) menubar.add_command(label="Quit! (Ctrl-q)", command=self.do_quit) editmenu = tkinter.Menu(menubar, tearoff=0) editmenu.add_command(label="Clear", command=self.clear_all) editmenu.add_command(label="Delete last (Ctrl-z)", command=self.delete_last_rectangle) def get_color_handler(self, color): return lambda : self.current_color = color colormenu = tkinter.Menu(menubar, tearoff=0) for color in self.Colors: # list of color names colormenu.add_command(label=color, foreground=color, command=self.get_color_handler(color)) menubar.add_cascade(label="Edit", menu=editmenu) menubar.add_cascade(label="Color", menu=colormenu) self.root.config(menu=menubar) # Show menubar ...
Binding key and mouse events Whenever a key is pressed, mouse button is pressed/released, mouse is moved, mouse enters/leaves objects etc. events are triggered that can be bound to call a user defined event handler rectangles.py ... self.root = tkinter.Tk() self.root.bind('<Control-q>', self.do_quit) self.root.bind('<Control-z>', self.delete_last_rectangle) ... self.canvas = tkinter.Canvas(self.root, width=300, height=200, background='white') self.canvas.bind('<Button-1>', self.create_rectangle_start) self.canvas.bind('<B1-Motion>', self.create_rectangle_mouse_move) self.canvas.bind('<ButtonRelease-1>', self.create_rectangle_end) ...
Exercise 25.1 .1 (c (convex hull GUI)
Recommend
More recommend