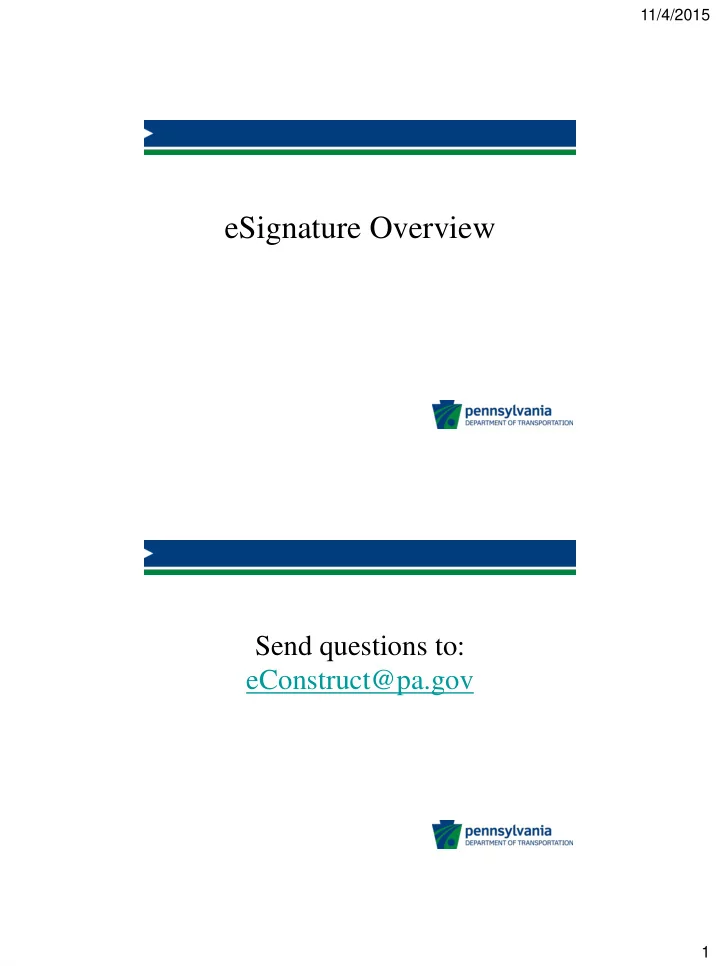
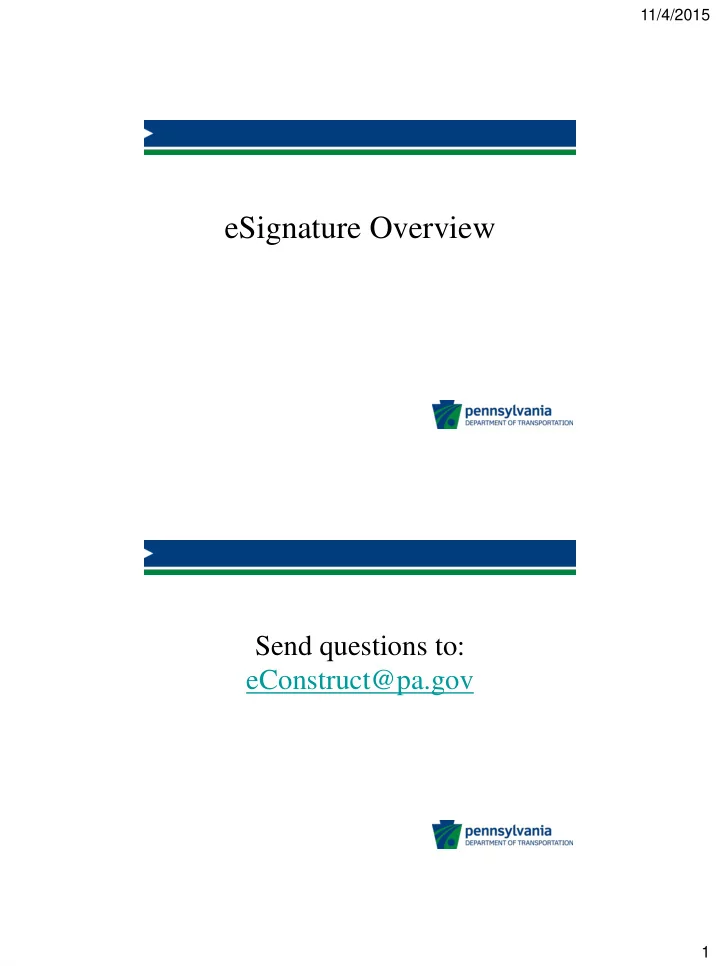
11/4/2015 eSignature Overview Send questions to: eConstruct@pa.gov 1
11/4/2015 eSignature: Topics Topics: • Introduction • How to apply for eSignature participation • Creating a digital certificate using Adobe Reader • How to sign a form using a digital signature • How to validate another user’s signature • How to combine multiple PDFs into a Portfolio • Demo • Helpful links Oct. 27, 2015 3 eSignature: Introduction • What is a Digital Signature – Per Information Technology Policy SEC006: • Method for authenticating digital information analogous to ordinary signatures on paper, but implemented using techniques from the field of public cryptography. • A digital signature method generally defines two complementary algorithms, one for signing and the other for verification, and the output of the signing process is also called a digital signature. • Certificate process provides a secure and efficient method to: – Sign a PDF document – Authenticate another user’s signature – Identifies changes made to a document after being signed – Ensure non-repudiation of a digital signature Oct. 27, 2015 4 2
11/4/2015 eSignature: Introduction • Certificate details: – Valid for 5 year periods – Certificates utilize password protection for security • Be sure to remember your password, as passwords for certificates cannot be recovered • If forgotten, a new certificate will need created – Paired certificate files created (.pfx and .fdf) – Private Certificate (.pfx file) stored on user’s computer or network drive and is used to sign a document – Public version of the certificate (.fdf file) can be shared with others and is used to verify the signature of the signer Oct. 27, 2015 5 How to Apply for eSignature Participation Oct. 27, 2015 6 3
11/4/2015 eSignature: How to Apply How to apply for eSignature participation: • User sends request to eConstruct@pa.gov • User guides provided detailing how to create a certificate and additional required information – Certificate created in Adobe Acrobat (Standard or Pro version) XI or Reader XI or greater – Certificate allows for any authorized PDF Form with a signature line or field to be signed Oct. 27, 2015 7 eSignature: How to Apply How to apply for eSignature participation continued: • User sends public certificate (.fdf file) and required information to eConstruct@pa.gov mailbox – External users also mail hardcopy eSignature Application • Certificate (and eSignature Application when necessary) processed by Administrator • Certificate and eSignature Application loaded to eConstruct SharePoint site • Applicant receives Welcome Email from site, including a link to the site Oct. 27, 2015 8 4
11/4/2015 eSignature: eConstruct SharePoint Site Oct. 27, 2015 9 eSignature: eConstruct SharePoint Site Navigation links found in the left panel: Oct. 27, 2015 10 5
11/4/2015 eSignature: eConstruct SharePoint Site User Guides and Help Documentation found under Shared Documents section: Oct. 27, 2015 11 eSignature: eConstruct SharePoint Site Newly Added Certificates located below the Shared Documents section for quick access: Oct. 27, 2015 12 6
11/4/2015 Creating a Digital Certificate Oct. 27, 2015 13 eSignature: Creating Digital Certificate Creating a Digital Certificate using Adobe Reader or Acrobat • Open Adobe Reader or Acrobat and select Preferences under the Edit menu • Select Signatures under Categories and then click on the More….. Button in the Identities & Trust Certificates section • Click on the Add ID button to continue Oct. 27, 2015 14 7
11/4/2015 eSignature: Creating Digital Certificate • Click on the radio button next to A new digital ID I want to create now and then click on the Next Button Oct. 27, 2015 15 eSignature: Creating Digital Certificate • Click on the radio button next to New PKCS#12 digital file and then on the Next button Oct. 27, 2015 16 8
11/4/2015 eSignature: Creating Digital Certificate • Complete the identity information and then click on the Next button Oct. 27, 2015 17 eSignature: Creating Digital Certificate • Click on the Browse button and select a location you can access later, such as a network location • Enter a Password and Confirm the password. Select a password you will remember • Click on the Finish Button Oct. 27, 2015 18 9
11/4/2015 How to Digitally Sign a PDF Oct. 27, 2015 19 eSignature: How to Digitally Sign How to digitally sign: • Open the Portable Document File (PDF) that requires signature • Be sure all information that requires update is updated before signing • Locate the signature area on the PDF – If there is a defined signature field it will look similar to: – If there is no defined signature field, a signature line will exist without the signature flag: Oct. 27, 2015 20 10
11/4/2015 eSignature: How to Digitally Sign • If there is a defined Signature field, click on the Signature field and the Sign Document window will open – From the Appearance dropdown, select the Appearance that contains an image of your signature – Enter your password and click Sign Oct. 27, 2015 21 eSignature: How to Digitally Sign • If there is no signature field, click on the Fill & Sign button on your toolbar in Adobe – Click on Place Signature – This will open the following popup window, click on the Drag New Signature Rectangle button Oct. 27, 2015 22 11
11/4/2015 eSignature: How to Digitally Sign – You will need to draw a rectangle in which to place your signature, similar to creating text box • Rectangle should be drawn large enough to clearly display signature and associated information such as date signed, email address, name, and other fields • If too small of an area is drawn, a warning message will appear – From the Appearance dropdown, select the Appearance that contains an image of your signature – Enter your password and click Sign Oct. 27, 2015 23 eSignature: How to Digitally Sign • You must save the PDF form after signing in order to permanently affix your signature • Your validated signature is now displayed in the signature area on the form: • If changes are made post-signature, Adobe provides an alert Oct. 27, 2015 24 12
11/4/2015 How to V alidate Another’s Signature Oct. 27, 2015 25 eSignature: How to Validate How to validate another user’s signature: • Signed PDF is received, but has signature problem • Adobe will show a signature problem message when at least one signature on the form has not been trusted by the recipient: • Click on the Signature Panel button to open the Signatures Panel Oct. 27, 2015 26 13
11/4/2015 eSignature: How to Validate • The Signature Panel displays information about the signature issue which is denoted with the in the Signatures Panel Oct. 27, 2015 27 eSignature: How to Validate • Go to the eConstruct SharePoint Site and click on Certificate Listing https://spportal.dot.pa.gov/Others/econstruct/SitePages/Home.aspx Oct. 27, 2015 28 14
11/4/2015 eSignature: How to Validate • This will open the listing of All Accepted Certificates – PennDOT users will be able to see all internal and external user’s certificates – External users can only access PennDOT user certificates Oct. 27, 2015 29 eSignature: How to Validate • From here, you can search for a specific user using several methods: – Filtering by Last Name • Clicking the down arrow to the right of the Column Name • Then find the name by scrolling or choose a sort option – Searching for the Last Name using the search area Oct. 27, 2015 30 15
11/4/2015 eSignature: How to validate • Once you have located the user’s record, click on View in the Certificate column for that user – One of two windows will open • The first window option: • Click on Set Contact Trust to continue Oct. 27, 2015 31 eSignature: How to Validate • The second window option: • Click on Add Contacts to List of Trusted Identities Oct. 27, 2015 32 16
11/4/2015 eSignature: How to Validate • The following window will appear • Be sure to Check Use this certificate as a trusted root and click Ok Storing of Trusted Identity information is specific to a single computer. If you access multiple computers, then you will need to trust the certificates on each computer. Oct. 27, 2015 33 How to combine PDFs into a Portfolio Oct. 27, 2015 34 17
11/4/2015 eSignature: How to Combine PDFs How to combine multiple PDF documents and maintain signature validity: Combining multiple signed PDFs can only be done using Adobe’s Acrobat Standard or Pro software. – Identify the location of the individual files to be combined – Open Adobe Acrobat and select PDF Portfolio under Create Oct. 27, 2015 35 eSignature: How to Combine PDFs – Choose Click-Through under Choose a Layout for your Portfolio and then click the Add Files button Oct. 27, 2015 36 18
11/4/2015 eSignature: How to Combine PDFs – Select the files to be combined and then click the Open button Oct. 27, 2015 37 eSignature: How to Combine PDFs – The Portfolio will now display showing all of the included PDFs Oct. 27, 2015 38 19
Recommend
More recommend