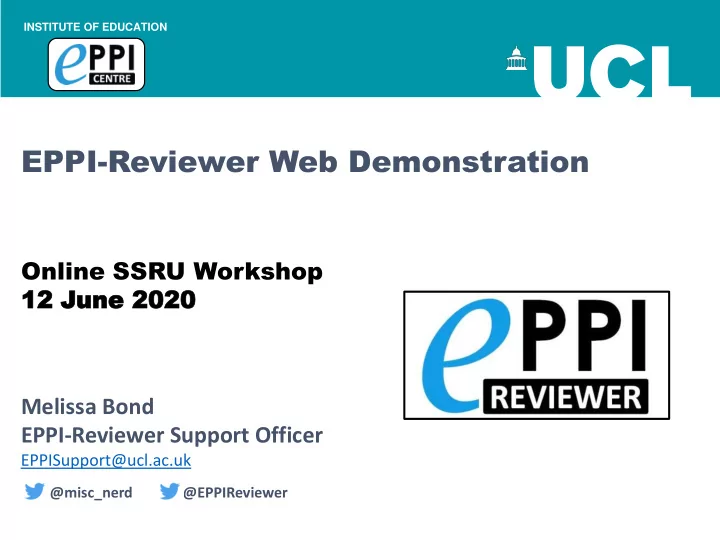
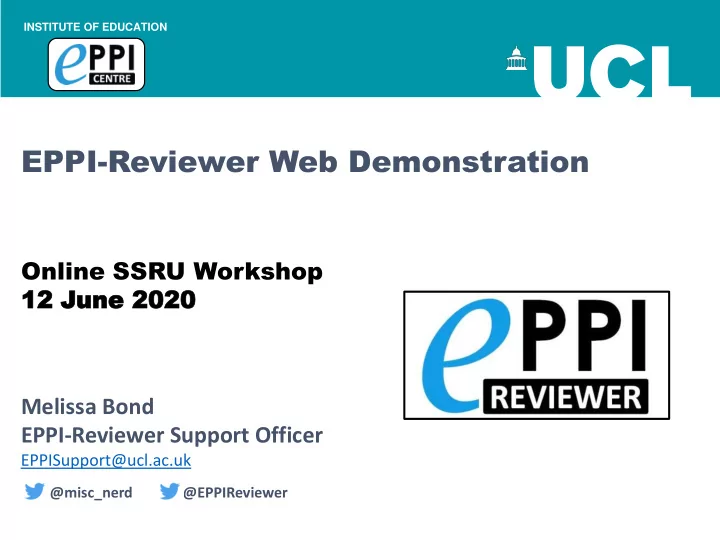
INSTITUTE OF EDUCATION EPPI-Reviewer Web Demonstration Online SSRU Workshop 12 12 J Jun une e 20 2020 20 Melissa Bond EPPI-Reviewer Support Officer EPPISupport@ucl.ac.uk @misc_nerd @EPPIReviewer
EPPI-Reviewer Instructional Videos Accessed through EPPI- Reviewer gateway or our YouTube channel. Video playlists available for General, ER4 and ER Web. Variety of ER Web topics, including: Importing references Editing coding tools Screening/coding Running reports Interactive EGM 2
EPPI-Reviewer Web https://eppi.ioe.ac.uk/eppireviewer-web Works with modern browsers (Firefox, Safari, Chrome). Works on web-enabled devices, e.g. smartphones and tablets. Uses the same data as ER4. Based on same tech as Google Docs and Gmail. It is not finished – new functionalities appear regularly (roughly every 1-2 months). 3
Logging into EPPI-Reviewer Web https://eppi.ioe.ac.uk/eppireviewer-web 1. Enter your username. 2. Enter your password. 3. Click on ‘Login’. 4. Select review by clicking on review name or ‘Coding UI’. 4
EPPI-Reviewer Web – Home Screen Similar layout to ER4 but ER4 My Info tab located within My Reviews and My Work buttons. Quick overview of included, excluded, deleted and duplicate items. 5 Can also create a new review from here.
EPPI-Reviewer Web – Home Screen My Reviews panel Lists the reviews you have access to. Click on a review name to switch to that review. Click on ‘Coding UI’ to go to a coding only view. In order for this to work, work allocations need to be set up first. 6
EPPI-Reviewer Web – Home Screen My Work panel Lists your work allocations for that particular review. Click on the blue number in the Remaining column to go straight to a list of those items. Sources panel Lists all imports, including imported files, PubMed searches within ER and manually created items. Items imported in one file can be deleted here if necessary. 7
EPPI-Reviewer Web – Home Screen Click on the blue Help button to view contextual help. Feedback button – please help us develop EPPI-Reviewer! 8
EPPI-Reviewer Web – Home Screen Coding Progress panel shows the coding tools within the review. Screening tools Include/Exclude only One level of hierarchy Normal or comparison mode Standard tools Multiple code types Multiple levels Normal or comparison mode Administration tools Selectable/non-selectable Multiple levels Normal data entry mode only 9
EPPI-Reviewer Web – Home Screen Complete Incomplete Clicking on the name of a coding tool will show the coding progress. By clicking on a blue number, you will be taken to a list of those items in the References tab. 10
EPPI-Reviewer Web – Home Screen Click on the green ‘Codes‘ button to open and close the coding tools 11
Creating coding tools Video: https://youtu.be/bGTyqe_ySyA 1. Either click on Coding Tools or Edit Tools . 2. Click on Add Coding Tool . 3. Select the tool type and give the coding tool a name. 4. Select Normal or Comparison (double) coding. 5. Click Create . 12
Importing coding tools 1. Click on Import Coding Tool(s). 2. Choose the type of coding tool from the list. 3. Click on Proceed . 13
Importing public coding tools 1. Choose a coding tool. 2. Preview it. 3. Click on Import Selected . You may need to scroll down to find it. 14
Creating child codes Video: https://youtu.be/bGTyqe_ySyA 1. Select a coding tool or code in the panel on the right. 2. Click on Add Child . 3. Select Code Type, type in a code name and a description. 4. Click Create. 15
Editing child codes 1. Select the code on the right hand side. 2. Click on Edit Code . 3. Type in the new code name. 4. Click on Update . 5. To move a code, either use the blue up and down arrows, or click on Move… 6. Choose where to move the code to. 7. Click on Move! 16 Video: https://youtu.be/bGTyqe_ySyA
Changing coding tool data entry mode Video: https://youtu.be/6-T9oClAsJI 1. Select the coding tool on the right hand side. 2. Click on Edit Coding Tool . 3. Click on the red Change button. 4. Confirm that you would like to change to comparison mode, by clicking on the red Comparison button. 17
Importing references Review home tab Click on the Import items button The Import/Manage Sources page will be displayed. Select an import filter. Find your file and click open. Video: https://youtu.be/Emkuq5H_FB0 18
Importing references Number of items to import will be displayed. Enter search details if desired, including string, database and date of the search. Click on the Show Preview button to see items for importing. Check to see if they appear as you would expect. Click Hide Preview to collapse. Click on Import to bring the items into your review. Video: https://youtu.be/Emkuq5H_FB0 19
Importing references A list of sources in the review is also displayed. Clicking on one will show you the source information. To return to the previous screen, click on Close/back in the top right-hand corner. Video: https://youtu.be/Emkuq5H_FB0 20
Importing references from PubMed Click on PubMed tab. Type in your search terms. Click Search PubMed and the items will be listed. Preview items and set the number to import (not too many!) Click Import to bring the items into your review. 21 Video: https://youtu.be/Emkuq5H_FB0
Manually creating an item Review home tab. Click on the black arrow next to Import Items. Click on New Reference . Enter the citation details in the Edit Reference window. Be sure to select the correct reference type (e.g. journal article). When finished, click Save and Close . 22
Managing duplicates Works similarly to ER4 – click on Manage Duplicates . Click close/back to return to the previous screen. Completed groups are marked in green. 23
References Tab 1. Click on View Options to customise your item view. 2. Change the Page size number, to change the number of items displayed on the page. 3. Click on GO next to an item to view that record. 24
Item Details The EPPI-Reviewer Web Item Details interface is similar to ER4. Coding panel Navigation Auto Advance One major difference - to edit an item record, Info box you must click on the Edit button 25
Item Details Customise phrases Show relevant and irrelevant terms Add terms or change the style Find PDF 26
Uploading PDFs Click on Upload at the bottom of the item record. Select the file you want to upload and click on Open. Your file will now appear at the bottom of the item record, in the Documents panel. To view the PDF, click on the green eye icon. To delete the PDF, click on the red trash icon. 27
Line by Line PDF Coding Video: https://youtu.be/9eP70M4a9iE 1. Click on the green eye icon to display the PDF. 2. Highlight the text in the PDF you want to code. 3. Click on the code it should be assigned to. 4. Click on the Highlight button (Black with an A symbol). 28
Inductive Coding To add codes on the fly: 1. Click on the coding tool or parent code where you want to add the child code. 2. Click on the + icon. 3. Choose the code type. 4. Type in the code name. 29 5. Click on Create .
Coding Record For a quick view of reviewer decisions within a coding tool: 1. Click on the coding tool in the codes panel. 2. Click on Live Comparison. To toggle between Study Arms, click on the arrow next to Whole Study. 30
Coding Reports Similar to a coding report in ER4. 1. Select the items to include. 2. Click on Coding Report . 3. Choose which coding tools to include. 4. Click the checkbox next to JSON report? to create a JSON report for an EGM. 5. Click Get Report . 6. View/Print opens report tab. 7. Click the blue save icon to save as a HTML file. 31 Video: https://youtu.be/iGXgpb4bwFg
Quick Question Reports Similar to a configurable report in ER4. 1. Select the items to include. 2. Click the black arrow next to Coding Report. 3. Click on Quick Question Report . 4. Choose the parent/question code from any coding tool. 5. Choose whether to include InfoBox text and line-by-line PDF coding. 6. Click Get Report . 7. View/Print opens report tab. 32 Video: https://youtu.be/iGXgpb4bwFg
Quick Question Reports Appears below after clicking on Get Report. Clicking View/Print will open it in a new tab. Save report as HTML and open in Excel or Word. 33 Video: https://youtu.be/iGXgpb4bwFg
Run ER4 Reports 4. Choose the report. 5. Click on Run/View. 1. Select the items to include in the report. 2. Click on Run Reports. 34 3. Choose how you want to order and display the data.
Include, Exclude, Delete flags All items imported into a review are automatically marked as included. Marking items as Include (I flag), Exclude (E) or Deleted (D), can help organise your review. These flags are NOT tied to any particular coding tool. You can list items by clicking on the I, E or D icons. To change an item‘s flag: 1. Select the item(s) 2. Click the In/Exclude button for changing to I or E. 3. Choose selected documents (or a specific code), change Assign as to Included or Excluded and click Assign . 4. To mark as D click the trash can icon. 35
Recommend
More recommend