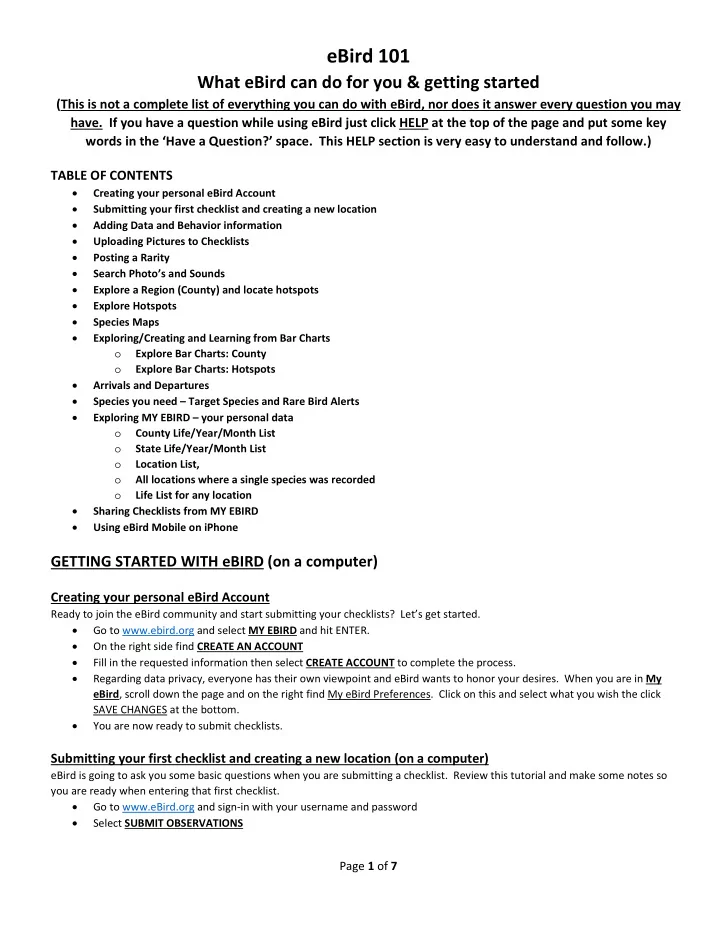
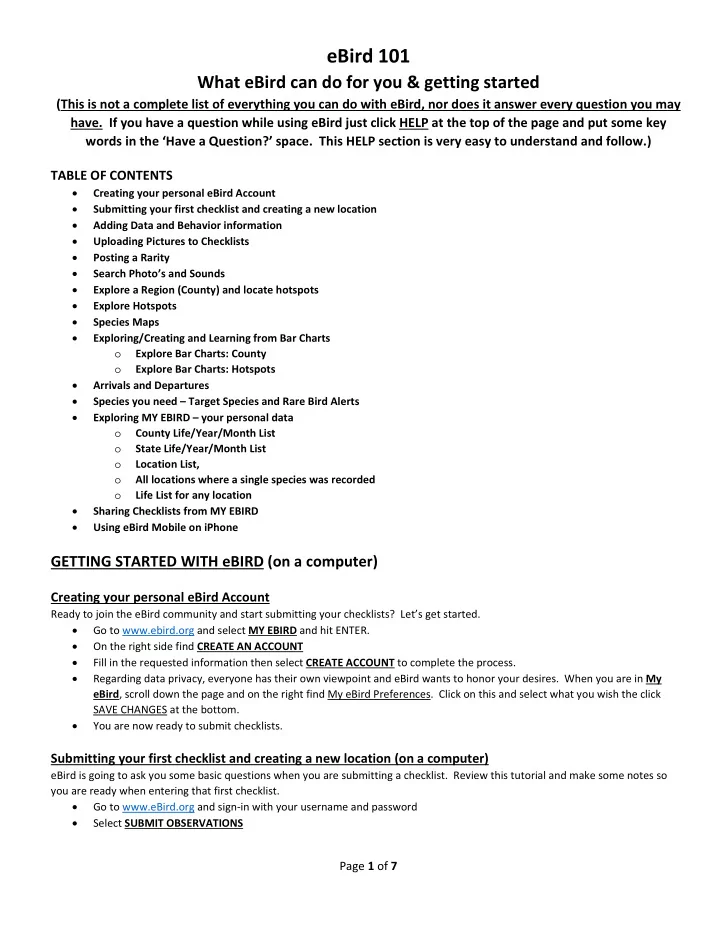
eBird 101 What eBird can do for you & getting started (This is not a complete list of everything you can do with eBird, nor does it answer every question you may have. If you have a question while using eBird just click HELP at the top of the page and put some key words in the ‘Have a Question?’ space. This HELP section is very easy to understand and follow.) TABLE OF CONTENTS Creating your personal eBird Account Submitting your first checklist and creating a new location Adding Data and Behavior information Uploading Pictures to Checklists Posting a Rarity Search Photo’s and Sounds Explore a Region (County) and locate hotspots Explore Hotspots Species Maps Exploring/Creating and Learning from Bar Charts o Explore Bar Charts: County o Explore Bar Charts: Hotspots Arrivals and Departures Species you need – Target Species and Rare Bird Alerts Exploring MY EBIRD – your personal data o County Life/Year/Month List o State Life/Year/Month List o Location List, o All locations where a single species was recorded o Life List for any location Sharing Checklists from MY EBIRD Using eBird Mobile on iPhone GETTING STARTED WITH eBIRD (on a computer) Creating your personal eBird Account Ready to join the eBird community and start submitting your checklists? Let’s get started. Go to www.ebird.org and select MY EBIRD and hit ENTER. On the right side find CREATE AN ACCOUNT Fill in the requested information then select CREATE ACCOUNT to complete the process. Regarding data privacy, everyone has their own viewpoint and eBird wants to honor your desires. When you are in My eBird , scroll down the page and on the right find My eBird Preferences. Click on this and select what you wish the click SAVE CHANGES at the bottom. You are now ready to submit checklists. Submitting your first checklist and creating a new location (on a computer) eBird is going to ask you some basic questions when you are submitting a checklist. Review this tutorial and make some notes so you are ready when entering that first checklist. Go to www.eBird.org and sign‐in with your username and password Select SUBMIT OBSERVATIONS Page 1 of 7
For your first observation, or entering a new location, you can use FIND IT ON A MAP by typing in the county and state like this Geauga, OH A map will display showing many HOTSPOTS (red teardrops indicate entries within the last 30 days). If you were birding an existing hotspot click on the blue or red ‘teardrop’ and the name will appear on the right. Select CONTINUE . o NOTE: If you were birding an existing HOTSPOT, like Wendy Park Whiskey Island, use the existing HOTSPOT rather than creating your own personal location. On the next screen complete DATE and OBSERVATION TYPE and other information requested. CONTINUE Your checklist appears. Either scroll down the list or type the bird name in the space on the right labeled Jump to Species. Enter a number seen for each bird. If you wish to make comments or include a picture, select Add Details and enter that data. When all entries have been entered, answer YES to the question “Are you submitting a complete checklist of the birds you were able to identify? “, then click SUBMIT . (If you were not able to identify one or more species, that’s fine. You still answer YES if your list contains all the birds you WERE able to identify.) Your completed checklist will appear. Review it for accuracy and make any changes you wish by using the Edit buttons on the right. Adding data and behavior information The more information you can provide in eBird the better, but it is not required beyond identifying the species and number of individuals (counting or estimating). Using the computer: After adding the number of individuals, click Show Details to open a new screen. Where it says Details, read what it says and add whatever you know about the birds. If you have pictures or recording, upload them in the next section (note below for uploading picture files). If it is near or within breeding season, add what you can about behaviors by using the drop‐down menu. The next section is for Age and Sex of the individuals if you know it. Uploading Pictures to Checklists If you have taken pictures that you want to add to your checklist, process them (crop, adjust clarity, etc.) and file them in your computer somewhere you can retrieve them later. Then add them to the checklist by: Go into Details and find Media. Where it says Drop files here or Select, click Select. Find the folder and image in your computer and double‐click the image for it to upload. Do this for each image you intend to upload When you are through, move on to the next bird or SUBMIT the checklist. Posting a RARITY Rarities are birds that are not usually seen in the area, or are out‐of‐season for that area. An example would be a Bobolink seen in December in Geauga County. If you are certain of the identification take careful notes, or pictures, to back‐up your sighting. You will be asked to support your sighting with written statements or pictures before submitting the checklist. If using the computer to create the checklist, go to the top of the page on the right side and look for a small box next to the words SHOW RARITIES . Click on that box and you will see the list populate with RARE species for that area. Find your specie and add the number of individuals To the right you will see ADD DETAILS – click on that and a new screen will appear. Complete the information to the extent you can, including uploading picture(s) if you have them, then move to your next bird or go to SUBMIT. Page 2 of 7
‐‐‐‐‐‐‐‐‐‐‐‐‐‐‐‐‐‐‐‐‐‐‐‐‐‐‐‐‐‐‐‐‐‐‐‐‐‐‐‐‐‐‐‐‐‐‐‐‐‐‐‐‐‐‐‐‐‐‐‐‐‐‐‐‐‐‐‐‐‐‐‐‐‐‐‐‐‐‐‐‐‐‐‐‐‐‐‐‐‐‐‐‐‐‐‐‐‐‐‐‐‐‐‐‐‐‐‐‐‐‐‐‐‐‐‐‐‐‐‐‐‐‐‐‐‐‐‐‐‐‐‐‐‐‐ eBIRD FEATURES – WHAT eBIRD CAN DO FOR YOU Search Photos and Sounds attached to checklists Do you enjoy seeing bird pictures or videos posted in eBird checklists? Here’s a fast way to get right to the pictures or videos. Go to www.ebird.org and select EXPLORE DATA . Then select Search Photos and Sounds . What you see are the very latest pictures attached to checklists from around the world ! Click any picture for a larger image PLUS valuable information below the picture. If you click on the data in the lower right, you can explore the checklist or find that pictures file in the Macaulay Library at Cornell Lab of Ornithology. To view a specific species, go to the top of the page and type the species name (e.g., American Kestrel) in the search box and click Search . As you scroll through pictures you can click any one for a larger image as discussed above. For audio recordings or video , click on the appropriate icon below the green box containing the word Species . Explore Data – Explore a Region (Locate Hotspots) Use this feature to find places to go birding (Hotspots) and learn what birds are being seen when you plan to go there. Before you start, find the name of the county where you are going (e.g., Phoenix, AZ is in Maricopa County and Burton, OH is Geauga County). Go to www.ebird.org Select EXPLORE DATA then type in Geauga, OH . Hit enter. Notice the tabs near the top: Overview – Hotspots – Recent Visits – Illustrated Checklist Click on Hotspots than click LaDue Reservoir . The result is the list of all birds seen there for all months and all years. If you want to visit in a specific month, use the dropdown menu and change All Months to the month of your visit and change ALL YEARS to LAST TEN YEARS then click SET . The list you see (Overview) is organized by the most recent sightings for that month at the location. Click on the RECENT VISITS tab. This shows you the most recent visits for that month. To view a checklist just click on the blue date. Study checklists for species seen, time spent birding, distance traveled, etc. Click on the ILLUSTRATED CHECKLIST tab. You now have an illustrated checklist for the month you selected. You can change the month to ALL MONTHS if you want a complete species list for this hotspot. At the top right of this page is a map showing the hotspot location on Google Maps. Explore Hotspots This feature lets you see hotspots in two ways: by typing the name of the hotspot or the closest city/state to the area you are interested in. Either way, hotspots appear in different colors based on numbers of birds seen (see color legend on the right of the screen). Notice the information on the right of the screen that allows you to select different map types and to select hotspots that have only recently been covered. Play with them and see the results. Select Explore Hotspots Type in the name of a hotspot (Frohring Meadows) or a city (Chagrin Falls) or county (Geauga, OH) then ENTER Consider the information on the right of the screen to change the type of map or select only recently covered hotspots Click the teardrop of your choice for data. Then click View Details to see a checklist of all birds seen at that location. This screen is just like what you saw in EXPLORE REGION and you can continue as you did above. Species Maps A great tool for finding where a specific bird has been seen in an area you are interested birding. Page 3 of 7
Recommend
More recommend