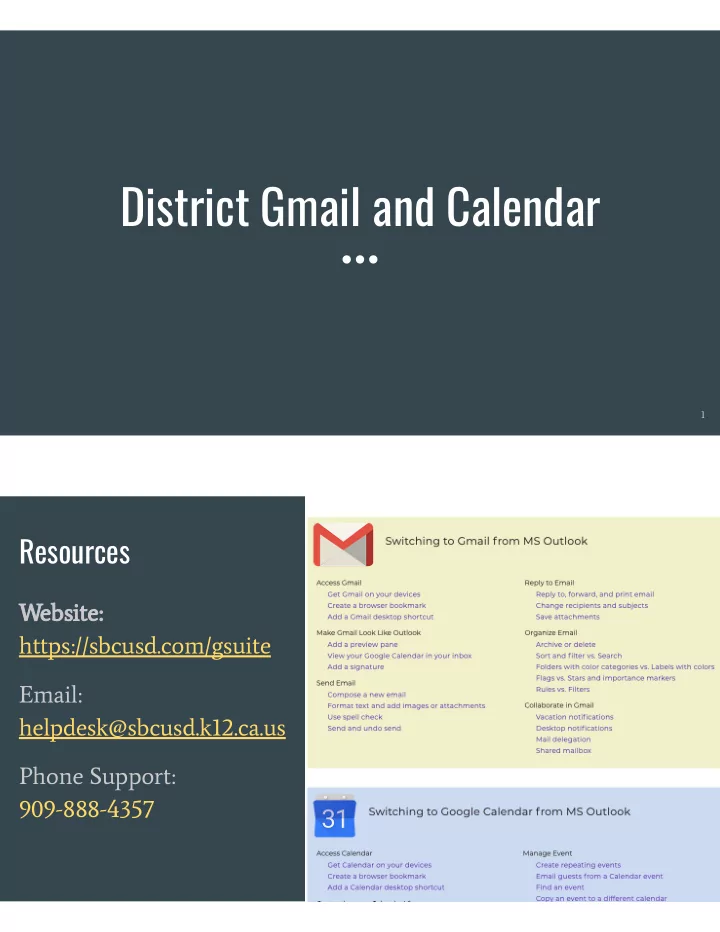
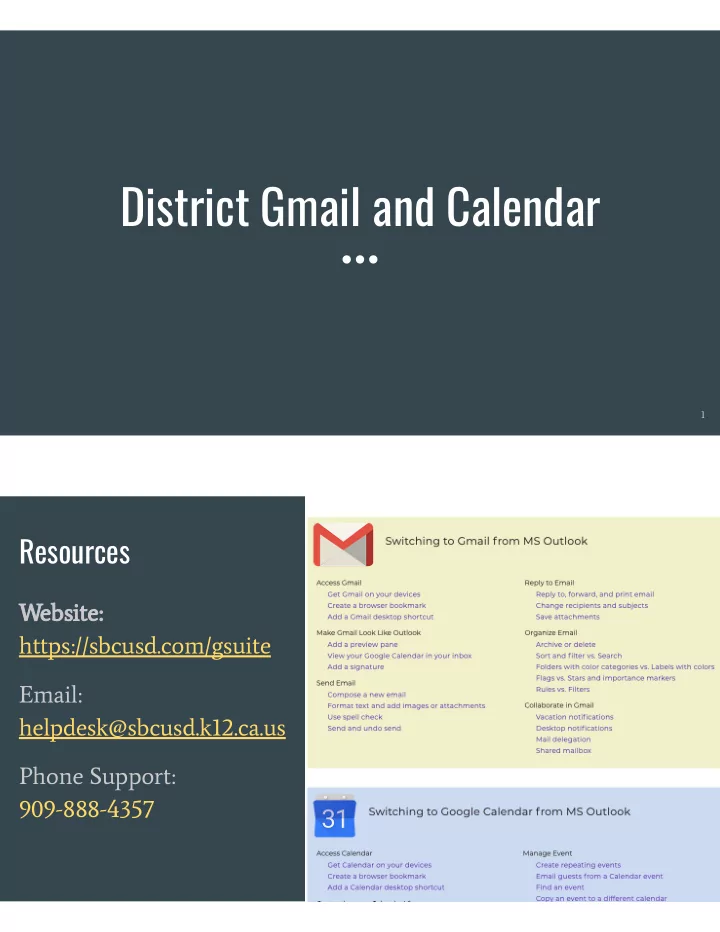
District Gmail and Calendar 1 Resources Website: https://sbcusd.com/gsuite Email: helpdesk@sbcusd.k12.ca.us Phone Support: 909-888-4357
● Logging into G Suite ● Launching Calendar ● Launching Gmail ● Accessing calendars ● Reading/replying to email ● Creating events ● Creating/sending email ● Switching calendar view ● Sending attachments ● Labeling/moving emails 3 Logging into G Suite a Go to https://google.com ● (a) If you are logged into an ● account, click here to determine if you are logged into a personal or district account. (b) If you’re logged into a ● personal account, click “Sign out” If you’re signed in to your district ● account, you can skip to slide 9. b For additional assistance, contact IT Helpdesk 909-888-4357 4
Logging into G Suite ● Click “Sign in”. 5 Logging into G Suite ● Select “Use another account”. 6
Logging into G Suite Email address: firstname.lastname@sbcusd.k12.ca.us 7 Logging into G Suite ● Use your district password. 8
a b Launching Gmail (a) Click the App Launcher ● icon. (b) Click the Gmail icon. ● 9 Reading/Replying After opening the message you ● will find “Reply” or “Forward” at the bottom of any message. 10
a Creating/Sending Email (a) Begin by selecting “Compose”. ● (b) To address the email to a district employee, ● type the name of the recipient. (c) Click the desired name in the resulting list. ● b c 11 Sending Attachments Select the paperclip icon or ● drag and drop the file onto the new message. 12
a Labeling Emails (Folders in Gmail are called “Labels”) (a) Click the “Label” icon at the ● top of the email. Check the existing label you ● would like to associate with the message. (b) Click “Create new” to ● b associate a new label with the message. (Note: This step keeps the message in your inbox.) 13 Moving Emails (Folders in Gmail are called “Labels”) Click the “Move to” folder icon ● at the top of the email. Choose the label you would like ● to move the email into or create a new label. (Note: This step removes the message from your inbox.) 14
Moving to G Suite Calendar 15 a Launching Calendar (a) Click the App Launcher icon. ● (b) Click the Calendar icon. ● b 16
Accessing Calendar (a) When you are logged ● a into your calendar, you will see the G Suite logo. (b) After logging in you’ll ● see the name of your b primary calendar. (c) If you have calendars ● c others have shared with you, they will appear in the “Other calendars” section. 17 Creating Events a (a) To create a new event, ● click on “Create” or (b) click at the time you would b like to schedule. ● (c) If the event needs to appear on a calendar other than your primary calendar, click to add it here. c 18
Switching Calendar View To change the view of a calendar, ● click here. Select from the options on the drop-down menu. 19
Recommend
More recommend