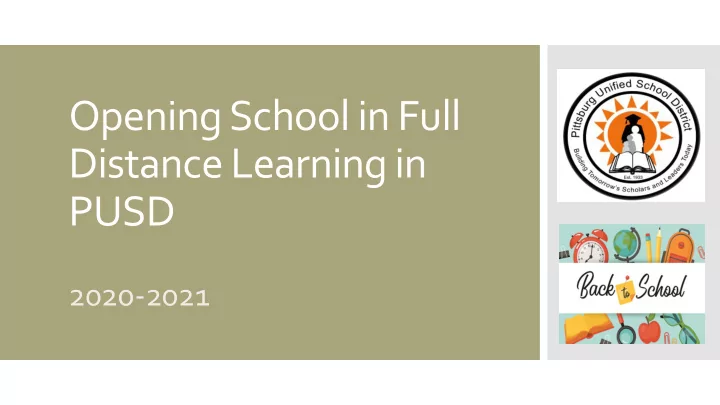
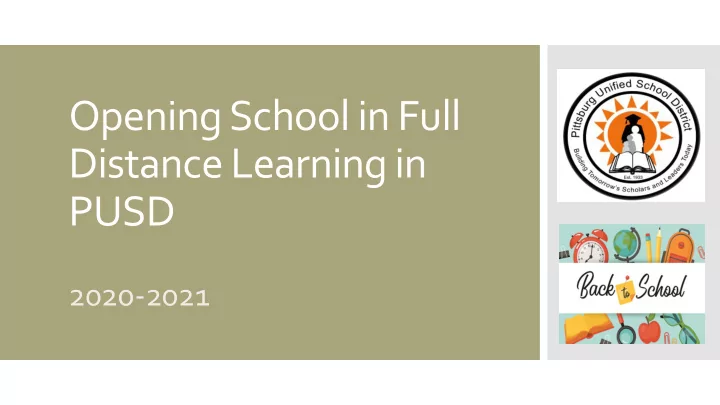
Opening School in Full Distance Learning in PUSD 2020-2021
Distance Learning: new components School Schedules Agenda School Attendance Google Classroom Suite Troubleshooting / IT Support Aeries Parent Portal Services Available Q & A
Distance learning will be much more robust. New Legal The State passed a law that requires live, daily Requirements interaction between students and teachers, as for Distance well as minimum instructional minutes Learning (SB98) requirements. Teachers will use a combination of live instruction (zoom) and independent assignments for students, in order to meet the minimum requirements as outlined in SB 98. There are minimum instructional minute requirements, depending on the grade level.
SB 98 Minimum school day, including live instruction Distance and independent assignments: Learning 180 instructional minutes in kindergarten 230 instructional minutes in grades 1 through 3 240 instructional minutes in grades 4 through 12 180 for students enrolled in a continuation school Suspended the annual PE minutes requirement
Content and instruction aligned to State standards; SB 98 substantially equivalent to in-person. Distance Attendance documentation, weekly engagement record, parent updates on progress required, report on students Learning missing 3 or more distance learning days/week Daily, live interaction with teachers and peers Academic Supports for students not performing at grade level, accommodations for students receiving special education services, integrated ELD Provide Meal service for students eligible for free and reduced meals
Technology, Chromebooks All Levels of Internet Connectivity Distance Common Platform: Google Classrooms Learning Will Have... Daily Live Instruction Social Emotional Learning Included Depth vs. Breadth Professional Development/Training for Teachers, Staff, Parents, Students
All Levels of Distance Daily Live Interaction with Teacher Learning Cohort Model: classes will be in 2 Will Have… cohorts Defined schedules for class times “Early Release” Wednesday Schedule
S afety - Password Protected Spaces Online S.E.E. - Key Clever, Google Classroom and Zoom sessions are password- Principles for protected. PUSD Distance E ase of Access - One-Stop Shop Learning Tools Clever Portal - a library of curriculum resources, teacher announcements, and links to Google Classroom and Teacher Web Pages. E ffectiveness - Educator Selected Resources Engage students with high-quality learning resources and learning activities, e.g., in Clever, Google Classroom or on Teacher Web Pages.
School Schedules Pittsburg High School example: https://www.pittsburg.k12.ca.us/cms/lib/ CA01902661/Centricity/Domain/2715/Pitt sburg High Schedule.pdf
PITTSBURG HIGH SCHOOL INSTRUCTIONAL SCHEDULE
• Check your student's progress Aeries Parent Portal • Look at the number of absences • Look at student’s grades • Look at student’s exams & tests results • Check for missing assignments • Obtain teacher email addresses • Set up a weekly report (sent directly to your email inbox)
How to find what Track your student is in: Step 1: Log into your Parent Portal account. Step 2: Click on the “Classes” Tab. Select “classes” in the drop down menu.
How to find what Track your student is in: Step 3: Select “Addt’l Info” on the grey bar where your student’s name is . The student’s track is listed under “Track Code.”
We will be taking attendance of students in all of the learning activities. School Attendance in Distance Students who do not engage for 3 days, or 60% of Learning the learning, during a week will receive follow up interventions. Students will receive letter grades Please note that attendance is crucial to your child's success. Research shows a high correlation between regular attendance and positive academic achievement.
We expect all students to be in school every day on time, and to attend all scheduled classes and the required activities. It is extremely important that parents notify the school whenever their student is absent from school. School Attendance Failure to notify the school of the absence will cause an unexcused absence. in Distance Attendance will be taken during each class period in the morning and Learning afternoon. Attendance Line to call in an absence: (925) 473-2390, press “2” for attendance or email: Patricia Ramirez; pramirez@pittsburg.k12.ca.us or Stephanie Blades sblades@pittsburg.k12.ca.us Patricia Ramirez at When you call or email the school to report an absence, please be sure it includes: Name of the student Student ID # Date(s) of the absence Reason for the absence Your relationship to the student
If you have a planned absence, please call or email us ahead of time so that we can note that your child will be out. School Attendance in Distance A pupil shall be excused from school when the absence is: Due to his/her illness. Learning Due to quarantine under the direction of a county or city health officer. For the purpose of having medical, dental, optometrist, or chiropractic services rendered. (Please plan appointments when school is not in session as much as possible.) For the purpose of attending the funeral services of a member of his or her immediate family, so long as the absence is not more than one day if the service is conducted in California and not more than three days if the service is conducted outside California. For the purpose of jury duty in the manner provided for by law. Due to the illness or medical appointment during school hours of a child of whom the pupil is the custodial parent. Excessive excused absences may require written verification by a medical doctor.
Portal and Learning Management in PUSD.
Google Classroom Note: All students must start by logging out of all personal Google or G- Mail accounts before trying to access the PUSD G-Suite. Step 1: All students must log into Clever: 1) Go to https://clever.com/in/pittsburgusd/student/portal or bit.ly/cleverpusd (district web page also has a link) 2) Click the "Log in with Clever" button 3) User Name: Enter your student ID number 4) Password: Student ID number with pusd in front of it: Example: pusd44444 5) Once in Clever, download the Clever Extension (this should pop up at the top of your screen as an option once you enter Clever). Do not skip this step.
Step 2: Once in Clever, click on the Google Classroom Icon: Google Classroom If you have installed the Clever Extension you will automatically be logged into Google Classroom when you click the icon. If you did not install the extension, you may see a box pop up with your PUSD Google username and password already in it. YOU DO NOT NEED TO TYPE IN YOUR USERNAME OR PASSWORD. Just verify that it is correct and click OK or “Go to Google Classroom.” DO NOT CHANGE THIS USERNAME OR PASSWORD. If you cannot download the Clever Extension on your device, this box may pop up, but you still should not have to type in your Google Name and Password. Simply accept what is already filled in for you. If the username on the login pop screen is BLANK, then refer to the information below for your Google Account username and password. Your username, if you need to check it, should be : _first name initial and full last name @pittsburgusd.net You may possibly see a few numbers after your name, if your name is the same as someone else’s. Example: _ jsmith3@pittsburgusd.net Your username, to confirm if you have numbers in your google name, can be found in the AERIES student portal if you need to access it.
Google Classroom Your password for Google Classroom should be : Student ID number and 6 digit birthdate (mm/dd/yy). BUT AGAIN YOU DO NOT NEED TO TYPE THIS IN. CLEVER WILL ALREADY KNOW THIS AND WILL HAVE THIS FILLED IN ALREADY. Example: If a student’s ID number is 44444 and their birthdate is March 29, 2004 their password would be: 44444032904 Again, you should get in automatically with the Clever Extension installed. However, if you didn’t, and you got the pop up login screen, once you are done with these steps your teachers’ Google Classrooms should all appear on your screen. Click on the Join button on each of their classrooms to join each of your classrooms using a Classroom Code provided by your teacher. Look for the Zoom link posted either in Clever or in your Google Classroom and click on it to login to your class with your teacher at your scheduled time.
Google Classroom This is a view of what your student may see when they enter their Google account.
Google Classroom After clicking on the icon with 3 bars, another menu will appear. You will see the classes listed on this menu as well. If you click on “To - do,” you will see what assignments are due.
Google Classroom You will see assignments due in the “To - do” tab. Assignments that are completed will be in the “done” tab.
Recommend
More recommend