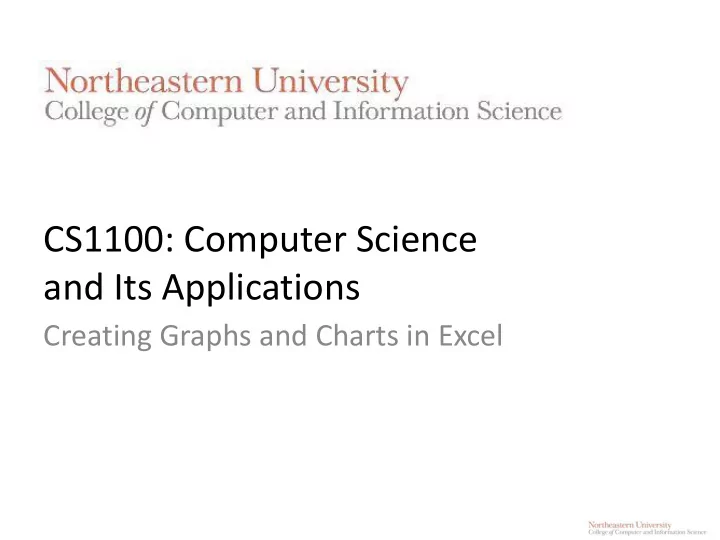
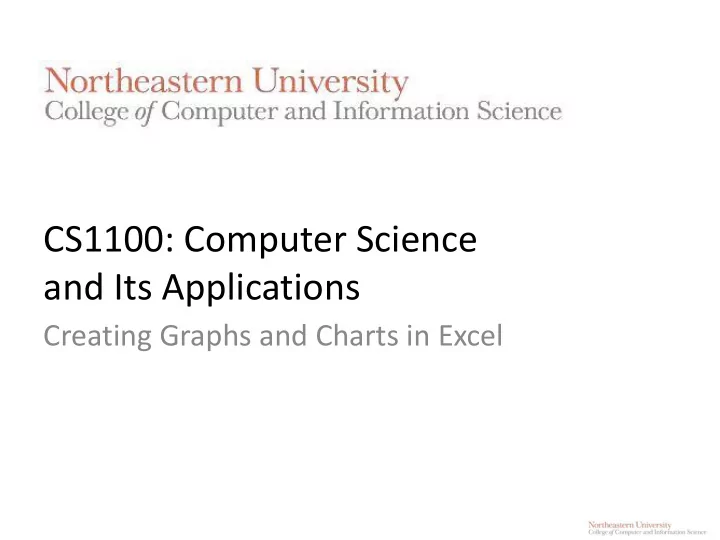
CS1100: Computer Science and Its Applications Creating Graphs and Charts in Excel
Charts • Data is often better explained through visualization as either a graph or a chart. • Excel makes creating charts easy: – Column Charts – Pie Charts – Bar Graphs – Line Graphs – Area Graphs – Scatter Plots CS1100 Charts & Graphs 2
Sample Data • Here’s some sales data that we would like to visualize: CS1100 Charts & Graphs 3
Pie Charts • A pie chart is useful when you are trying to Sales show proportions. • How much of the sales Ravix Interactive Soleno revenue comes from Emperix Partners Northern Alliance each client? The Boston Group Geologenics • Who are our largest Cubotron clients? CS1100 Charts & Graphs 4
The Chart Layout Sales Ravix Interactive Soleno Emperix Partners Northern Alliance The Boston Group Geologenics Cubotron CS1100 Charts & Graphs 5
Creating a Pie Chart • Highlight data and headers • Go to Insert tab • Within Charts section, click on Pie and select chart you would like CS1100 Charts & Graphs 6 jys
chart_sample_data.xlsx Sales by Customer
Customizing a Chart CS1100 Charts & Graphs 8
CS1100 Charts & Graphs 9
Transparency to Create a Minimal Display • Useful for creating a worksheet display that minimizes chart details and simply shows a small graphic to support a set of numbers CS1100 Charts & Graphs 10
chart_sample_data.xlsx Sales by Customer Chart Tools/Format/Shape Fill/No Fill
Column Chart • Also known as a bar chart, with rectangular bars of lengths usually proportional to the magnitudes or frequencies of what they represent. • The bars are vertically oriented in a column chart • Useful for showing data changes over a period of time, or illustrating comparisons • Categories organized on horizontal axis • Values on vertical axis CS1100 Charts & Graphs 12
Column chart CS1100 Charts & Graphs 13
chart_sample_data.xlsx Sales YoY
Line Graph • Often used to plot changes in data over time such as weekly temperature changes or stock market prices • If plotting changes over time: – Time is plotted along the horizontal or x-axis – Data is plotted as individual points along the vertical axis CS1100 Charts & Graphs 15
Line Graph CS1100 Charts & Graphs 16
chart_sample_data.xlsx Sales Trend
High Low Close Graph • Used to illustrate the fluctuation of stock prices or for scientific data • The data should be arranged with stock names as row headings, and High, Low and Close entered as column headings • In “Stock” Charts in Excel CS1100 Charts & Graphs 18
High Low Close CS1100 Charts & Graphs 19
X/Y Scatter Plot • Useful for determining how things relate to one another e.g. profits vs. expenditures, height vs. weight, etc. • Each data point has more than one attribute – Person (height, weight) – Quarter (profit, expenditure) • Each attribute on single axis CS1100 Charts & Graphs 20
X/Y Scatter Plot CS1100 Charts & Graphs 21
Assigning a Series to a Secondary Axis • A secondary value axis can make it easier to compare data series that have deviating ranges. • Example: a series showing number of units sold per year has a range that is much higher than cost per unit per year that it’s hard to see how they relate to each other. Putting one of the series on a secondary axis makes it possible to compare CS1100 Charts & Graphs 22
Assigning a Series to a Secondary Axis • The line graph on the left shows two data series with widely differing ranges, so it’s hard to compare them. • The graph on the right plots one series on a secondary axis making it much easier to compare. • To move a series to a secondary axis, right-click on the series, click Format Data Series , select Series Options then select Secondary Axis . 2500 2000 1500 Number of Units Sold 1000 Cost per Unit 500 1950 $180.00 0 $160.00 2009 2010 2011 2012 2013 1900 $140.00 1850 $120.00 $100.00 Column1 Number of Units Sold Cost per Unit Number of Units Sold 1800 2009 1820 $ 118.00 $80.00 Cost per Unit 2010 1780 $ 130.00 1750 $60.00 2011 1850 $ 110.00 $40.00 1700 2012 1925 $ 104.00 $20.00 2013 1760 $ 160.00 1650 $- 2009 2010 2011 2012 2013 CS1100 Charts & Graphs 23
Trendlines, Error Bars, etc. Excel also provides statistical analysis tools via the Layout tab / Analysis section (Excel 2010) or Design tab / Add Chart Element icon (Excel 2013). – Trendlines show the “best fit” for the data. – Error bars show “confidence intervals” around data points. CS1100 Charts & Graphs 24
Sparklines • New to Excel 2010, we can also create charts or graphs that live within one cell • Their inventor, Edward Tufte, describes them as “intense, simple, word- sized graphics” • Meant to be embedded into what they are describing • Presents the general shape of variation in some measurement, in a simple and highly condensed way CS1100 Charts & Graphs 25
To Create Sparklines: • Select the cell where you want the Sparkline to appear • Click the Insert tab and look for the Sparklines group • Choose the data range and the location for the Sparkline. CS1100 Charts & Graphs 26
chart_sample_data.xlsx Sparklines
Merging Cells • To make sparklines bigger, you can merge multiple cells into a single cell. – In the home tab: CS1100 Charts & Graphs 28
Common Issues: data labels • Data labeled “Series1” CS1100 Charts & Graphs 29
Common Issues: data labels • Data labeled “Series1” • To fix it: Select Data CS1100 Charts & Graphs 30
Common Issues: data labels • Data labeled “Series1” • To fix it: Select Data – Edit Series Name CS1100 Charts & Graphs 31
Common Issues: axis labels • Axis labels plotted instead CS1100 Charts & Graphs 32
Common Issues: axis labels • Axis labels plotted instead • To fix it: Select Data CS1100 Charts & Graphs 33
Common Issues: axis labels • Axis labels plotted instead • To fix it: Select Data 1. Remove axis series 2. Edit Axis Labels CS1100 Charts & Graphs 34
Histograms • Histograms are a specialized type of bar graph used to summarize groups of data. • In some cases, you may collect a large number of data points for a single level of an independent variable. – That is, you take the same measurement over and over again. For example, when a lack of precision in measuring process does not give a good estimate of the true value with only a single measurement. CS1100 Charts & Graphs 35
Binning • How to summarize the results of these measurements? • One way might be to simply calculate the average of all these measurements. – This would not, however, give you a good feel for how the data is distributed. • A distribution graph, or histogram , allows you to see how many measurements fall within set ranges, or bins , of the dependent variable. – usually depicted as a bar chart, with one bar representing the count of how many measurements fall in a single bin. CS1100 Charts & Graphs 36
Set up bins • Set up bins based on how want data grouped together • The bins may be similar to the groups of the lookup tables CS1100 Charts & Graphs 37
Compute Frequencies • Use the FREQUENCY array function to fill in the data column. (Order of the steps is important) • First: select the range for the Frequency plus one extra cell (extra cell for values that are greater than the highest interval in the data_array.) • Second: type in the frequency function, =FREQUENCY(data_array, bin_array) • Third: press CTRL-SHIFT-ENTER for Windows, or CMD-ENTER on Mac CS1100 Charts & Graphs 38
Compute Frequencies # of values at <= 600 # of values > 600 and <= 650 # of values > 650 and <= 700 CS1100 Charts & Graphs 39
Plot Histogram - Frequency vs. Bin Data • Highlight the bin array and frequency numbers. Click on the icon for Column Chart . Series : X values are bin values, Y is the frequency. Add titles. 9 8 7 6 5 4 3 2 1 0 600 650 700 750 800 850 900 950 1000 1050 1100 1150 1200 1250 1300 1350 1400 1450 1500 1550 1600 CS1100 Charts & Graphs 40
Any Question? CS1100 Charts & Graphs 41
Recommend
More recommend