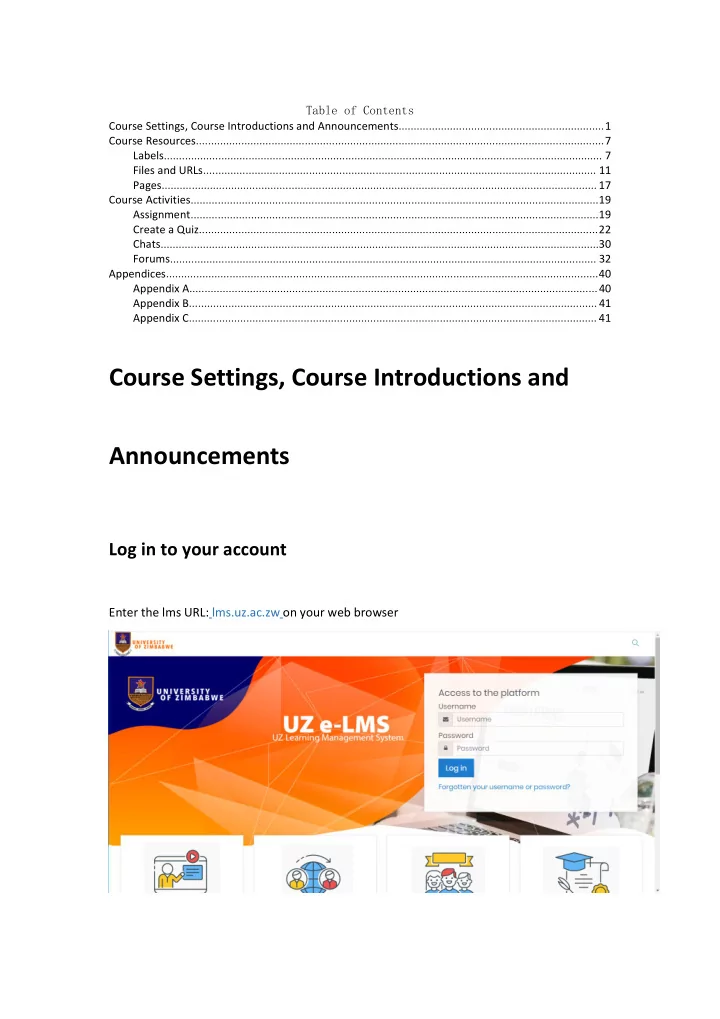
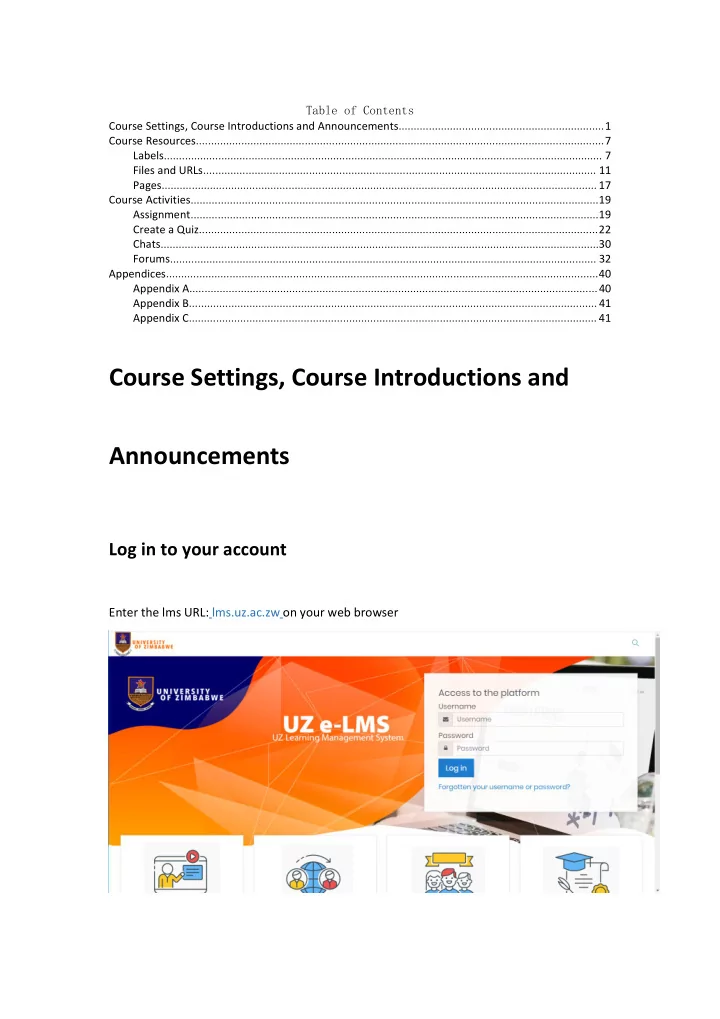
Table of Contents Course Settings, Course Introductions and Announcements .................................................................... 1 Course Resources ....................................................................................................................................... 7 Labels ................................................................................................................................................. 7 Files and URLs .................................................................................................................................. 11 Pages ................................................................................................................................................ 17 Course Activities ....................................................................................................................................... 19 Assignment ....................................................................................................................................... 19 Create a Quiz .................................................................................................................................... 22 Chats ................................................................................................................................................. 30 Forums ............................................................................................................................................. 32 Appendices ............................................................................................................................................... 40 Appendix A ....................................................................................................................................... 40 Appendix B ....................................................................................................................................... 41 Appendix C ....................................................................................................................................... 41 Course Settings, Course Introductions and Announcements Log in to your account Enter the lms URL: lms.uz.ac.zw on your web browser
Default, login credentials are set to: Username : your firstinitalsurname in lowercase Password : your ECNumber Click “Log in” Search for your course After logging in, you will find your courses that the chairperson has assigned to you. Click on a course to start adding Course Content. Announcements What is an Announcement? The course Announcements Forum is a special forum for announcements and is automatically created when a course is created. A course can have only one announcement forum. Only teachers and administrators can post announcements. It can be used to post course welcomes, course outlines, assignment announcements and other notifications.
How to make Announcements Enable Editing Click gear icon and ‘’Turn editing on’’ Click on”Add an activity or resource” under Announcements Scroll down to select “Page” resource
Click “ADD” View page to ‘’Add a new Page’’ Enter page name
Enter Page Content Click “SAVE AND RETURN TO COURSE” View newly created Welcome! page Click on “Welcome!” to view how it will appear to the student
Student View
Course Resources Labels A 'Label' enables text and multimedia to be inserted into the course page in between links to other resources and activities. 'Labels' are very versatile and can help to improve the appearance of a course if used thoughtfully. Labels may be used: 1. To split up a long list of activities with a sub-heading or an image. 2. To display embedded content such as a video directly on the course page. 3. To add a short description to a course section. Drag and Drop method Resize browser window to view desktop with files Drag and drop desired file Select “Add media to course page”
View added file Add an activity or resource method Click “Add an activity or resource” Select“Label”
Click icon to add media Select media Paste video URL
Click “Save and return to course” View label of embedded youtube video
Files and URLs How to add a File Under a topic click “Add an activity or resource” Select and add a ‘’File’’ resource Enter Name as Course Outline
To select files click the highlighted icon Select ‘’Upload a file’’ Click ‘’Choose File’’ to browse for document on your PC
Selected file appears as highlighted in green Click ‘’UPLOAD THIS FILE’’ View Uploaded file Click ‘’SAVE AND RETURN TO COURSE’’
View newly uploaded file How to add a URL Enable editing Click “Add an activity or resource”
Select “URL” resource Copy desired URL Paste URL
Edit Appearance settings Click “Save and return to course” View newly created URL
Pages Click ‘’Add an activity or resource ’’ Select and add ‘’Page’’ resource Enter Page name as e.g. Course Outline
Enter Page content as the Course Outline content Click ‘’SAVE AND RETURN TO COURSE’’ View Course Outline page created
Course Activities Assignment Enable editing Click “Add an activity or resource” Select ’’Assignment’’ Edit “Description”
Edit Assignment settings Availability Submission types Select “File submissions” if you was to upload one or more files Choose “Maximum number of uploaded files” Specify “Accepted file types”
Select submission type “Online text” if you want student to type their responses on the assignment page and submit Set “Word Limit” Feedback types This allows you to type directly on the student’s work as you mark Select “Yes” on Comment inline Ephorus Plagiarism Prevention
Click “Save and return to course” View assignment created Create a Quiz Creating a new quiz is a two-step process. 1. Create the quiz category 2. Add questions to the quiz category. Create quiz category
Select “ Add an activity or resource ” Select “Quiz” activity Enter quiz category name
Edit quiz settings Timing Edit Timing Settings with desired dates and time limit as shown below N.B. If “Time limit” is enabled, ensure “When time expires” is set to Open attempts are submitted automatically always!!! When the time limit expires before student submits their work it will be deleted if this is not set. Layout Default is one question per page as shown below. Recommended is the default. Question behaviour Edit Question behaviour Settings with recommended settings as below. N.B ’’ How questions behave ’’ is set by default as ‘’ Deferred feedback ’’ - grading will be done at the end of the quiz.
Review options Leave as default. Linked to ’’ How questions behave ’’ above. Click “Save and return to course” View newly created quiz category
Add questions to quiz Click on quiz category
Click “Edit quiz” Click “Add” Select “a new question”
Select question type Select ‘’Category’’ to match quiz category you created Enter question number as the “Question name” Enter question text Select answer
Enter feedback Click “Save changes” View question added to quiz
Chats Select “ Add an activity or resource ” Select “Chat”activity Enter chat name
Click “Save and return to course” View newly created chat
Click “Click here to enter the chat now” Type chat message and click “Send” Forums What is a Forum? An activity enabling participants to have asynchronous discussions i.e. discussions that take place over an extended period of time.
Uses of Forums Forums can be used as the following: 1. A social space for students to get to know each other 2. For course announcements (using a news forum with forced subscription) 3. For discussing course content or reading materials 4. For continuing on-line an issue raised previously in a face-to-face session 5. For teacher-only discussions (using a hidden forum) 6. A help centre where tutors and students can give advice 7. A one-on-one support area for private student-teacher communications (using a forum with separate groups and with one student per group) 8. For extension activities, for example ‘brain teasers’ for students to ponder and suggest solutions to How to add a Forum Enable editing View course editing page Click ‘’Add an activity or resource’’ under desired topic
Enter discussion Forum name Select Forum type Click on question mark to show description of forum types - refer to ‘’How to pick which Forum type to use’’ section of this manual for more information Click ‘’SAVE AND RETURN TO COURSE’’
View added discussion forum on course page Always use ‘’Add an activity or resource’’ under topic to add a forum Student view of A single simple discussion forum
A single discussion topic which everyone can reply to (cannot be used with separate groups) Student view of ‘ ’Each person posts one discussion ’’ forum Each student can post exactly one new discussion topic, which everyone can then reply to Student view of ‘’ Q and A forum ’’ forum Students must first post their perspectives before viewing other students' posts Student view of ‘’ Standard forum displayed in a blog-like format ’’ forum
Recommend
More recommend