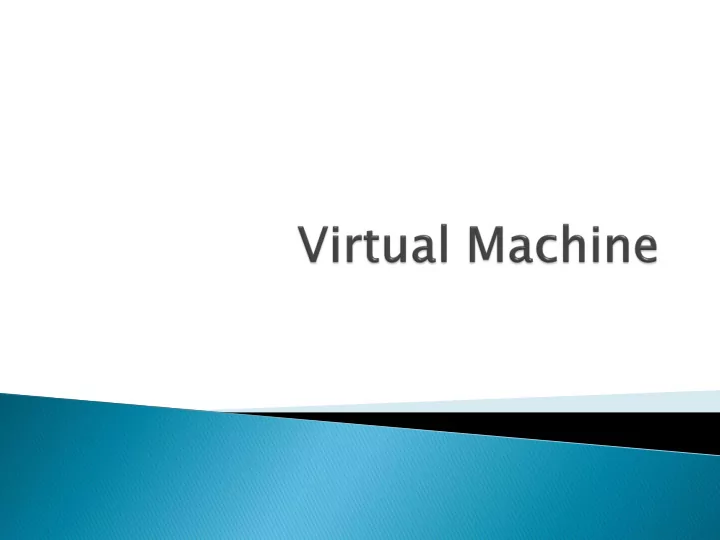
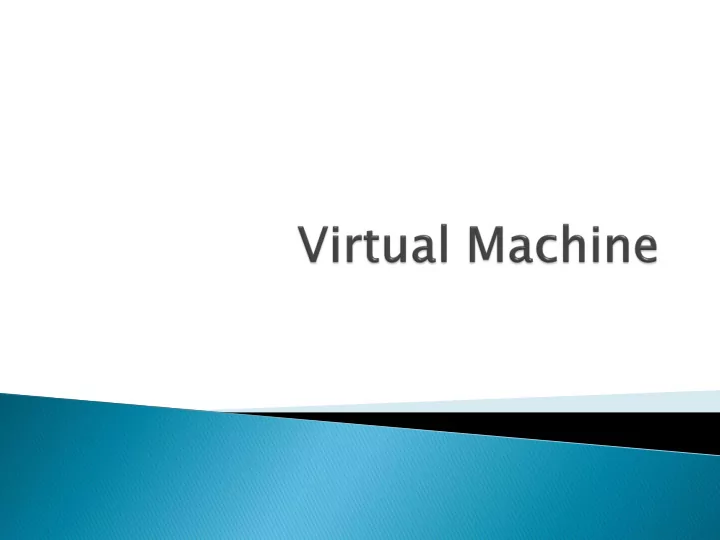
Convenience: ◦ All required software has been installed. ◦ ROS is a pain to install on non- Linux OS’s. Concealment: ◦ Much of the required code can be treated as a black box. ◦ Allows novice users to focus on basics.
The Virtual Machine needed: ◦ The Brown ROS installation. ◦ Scratch ◦ A custom Scratch source code image. ◦ A few shell scripts to launch the appropriate programs.
Normally, sourcing ROS and adding to the ROS_PACKAGE_PATH at the end of .bashrc should be sufficient. However, when scripts are run at startup, they may not work correctly. The solution is to source ROS and add any needed packages at the beginning of the script.
#!/bin/bash source /opt/ros/diamondback/setup.sh export ROS_PACKAGE_PATH=~/ros/experimental/pr 2-remote- lab:~/ros/experimental:~/ros/unstable:~/ros /stacks/tutorials:$ROS_PACKAGE_PATH roslaunch ~/ROSScratch/ros_scratch/ros_scratch_icreat e.launch
1. Go to http://www.virtualbox.org/wiki/Downloads 2. Download the appropriate binary for your operating system. 3. Double click on the file you just installed. (A .exe for Windows, a .dmg for Mac OS. The filename should have VirtualBox in there somewhere.) 4. Follow installation instructions. More information can be found here: http://www.virtualbox.org/manual/ch02.html If you have a USB Bluetooth device, you will probably want to install USB support. 5. Down load vmi located at http://robotics.cs.brown.edu/test/virtualmachines/ScratchROS.vdi
6. Begin VirtualBox. 7. Click the button that says "New". This begins the new virtual machine wizard. 8. Name it whatever you want. Choose Linux as an operating system, and Ubuntu for version. 9. Continue with the wizard until you reach the Virtual Hard Disk step. Select Use Existing Disk, and click the folder icon to locate the vdi you downloaded. 10. Continue with the wizard. Your new virtual machine should show up on the left side of your VirtualBox window.
Recommend
More recommend