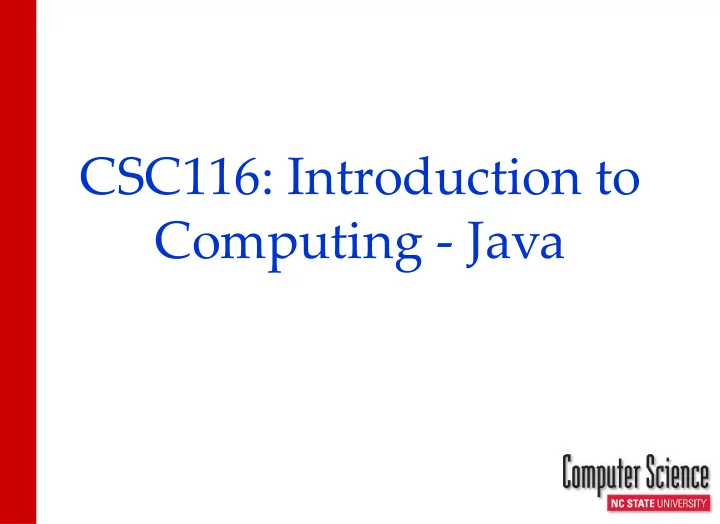
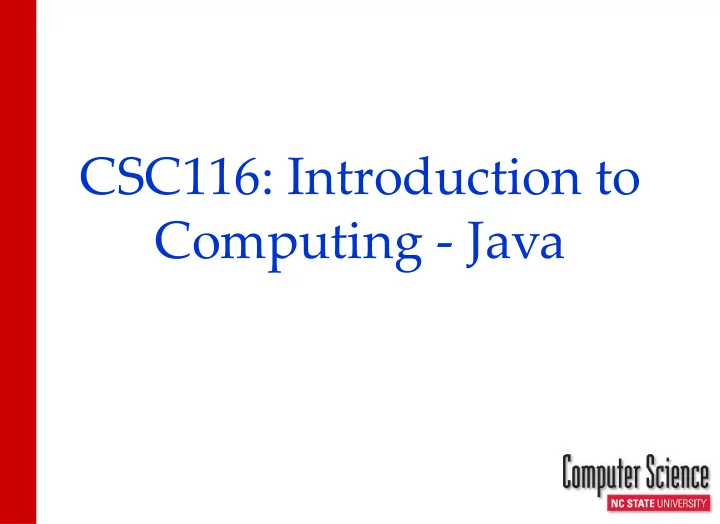
CSC116: Introduction to Computing - Java
Intro to CSC116 Course Information • Introductions • Website • Syllabus Computers First Java Program • Text Editor • Helpful Commands • Java Download
Instructors • Course Instructor: – Mrs. Michelle Glatz, mlglatz@ncsu.edu • Office: Daniels 223 • Office Hours: – OnLine: Sundays 9-10pm – On-Campus: Tuesdays 5-6 pm in Daniels 200 – By appointment – set up via email • Support email: group-csc116-glatz+601@ncsu.edu • TA: – Rui Shu, rshu@ncsu.edu • Online Office Hours: Fridays 7-9 pm
Office Hours • On-Line Office Hours: Dedicated time to answering questions via Piazza, email, or Google Hangout • CSC116 On-campus Office Hours: – http://go.ncsu.edu/csc116teachingstaffofficeh ours – We use My Digital Hand during on-campus office hours to manage questions: • http://mydigitalhand.org
Textbook • Building Java Programs A Back to Basics Approach 4th Edition Reges and Stepp • NCSU CSC Department, Style Guidelines
Course Website Engineering Online course homepage: Links to: – Syllabus – Video Lectures – Moodle page Moodle login page: • http://wolfware.ncsu.edu • Moodle Course Page (direct link) – course materials – submit coursework – feedback returned – grade book
Moodle • Syllabus Link – Syllabus • Schedule Link – Schedule – All Lab-Exercises are due on Sunday night Including those designated as in-class exercises. • Assignments due at 11:45 pm
Course Structure • The course structure is a mixture of lecturing and practicing as we go through material. • The idea is to reinforce the learning of new material with hands on experience using it right away.
Exercises • In-class: Meant to be completed while watching the lecture. Due Weekly. • Lab: Apply new concepts. Due Weekly. • Practice-It! Exercises: Every 2 chapters turn in list of problems solved as Homework (screenshot pdf: cntrl-P, capture your userid) – https://practiceit.cs.washington.edu/ – create an account – choose a problem from list – Type a solution and submit it. – The system will test it and tell you whether your solution is correct.
Programming Assignments • There will be 6 programming projects in addition to the Lecture Exercises. • MUST BE DONE INDIVIDUALLY!!
Academic Integrity • Do your own work (projects) – Don’t copy from outside resources (don’t google it!) – Don’t look at other student’s code – Don’t show your code to another student • See syllabus for violation penalties
Exams • Two midterm exams • One final exam • Check the course schedule on our website for dates. You will have a 2-day exam window. – Schedule a time with your proctor at any time during this window. • Paper exams, closed book, closed notes, closed computer.
Message Board • The course message board (Piazza) is a great place to ask questions and discuss topics with the Instructor, TAs, and all the other students in class – piazza link • The only rule is that you may not publicly post any code that directly comes from an assignment, but example code is permitted • Make the question private if need to post your code. • Post to Group 601 if specific to our section
Grading • Minimum Grade Requirement ➢ Need a 73 to advance to CSC216 ➢ To earn a C- or higher you must: • have an exam average of at least 60 AND • have a project average of at least 60 Activity Weight Exercises: 14 (.2 * In-class avg + .6 * Weekly Exercise avg + .2 * Practice-it! avg) Projects 30 Comprehensive Exercise 2 Exam 1 17 Exam 2 17 Final Exam 20
Regrade Requests • The TA’s will send out an email to inform you when they have completed grading of each assignment. • To request a regrade (within one week): ➢ Send an email to the Teaching Staff support email with Regrade Request as the subject line. ➢ group-csc116-glatz+601@ncsu.edu ➢ Include the name of the assignment and why you think it should be regraded.
What you will learn in CSC116… • Problem solving – the purpose of writing a program is to solve a problem • Java programming language • Concepts of Object-Oriented Programming (OOP) – encapsulated collection of data variables and methods • Documentation techniques • Testing methods
Hardware • The physical components that make up a computer: – CPU (Central Processing Unit) • Executes program instructions (brains) – Memory (RAM) • Used to store current program and data – Hard Disk • Permanent data storage
Software • Computer programs • Operating System • Bridge between hardware, programs, user • Allocates memory and send instructions to CPU • Applications • Programs run within the operating system
Binary and Decimal • Typically, we (humans) use the base-10 (decimal) notation. – Uses the digits 0 through 9 • All information is stored on a computer as binary numbers – 1’s and 0’s (base 2) – 10 (1 * 2 1 + 0 * 2 0 ) = 2 base-10 – 11 (1 * 2 1 + 1 * 2 0 ) = 3 base-10 – 100 (1 * 2 2 + 0 * 2 1 + 0 * 2 0 ) = 4 base-10
Binary and Decimal • Binary (Base-2) 2 4 2 3 2 2 2 1 2 0 16 8 4 2 1 • Decimal (Base-10) 10 4 10 3 10 2 10 1 10 0 10,000 1,000 100 10 1
Convert between Decimal and Binary • 20 Decimal to Binary (20 – 16 = 4, 4 – 4 = 0) • 1 1 1 0 0 Binary to Decimal 2 4 2 3 2 2 2 1 2 0 1 1 1 0 0 16 8 4 0 0 16 + 8 + 4 + 0 + 0 = 28
Bits and Bytes • Bit – Binary Digit • Byte – 8 Bits • Kilobyte (KB) 2 10 – 1024 bytes • Megabyte (MB) 2 20 – 1,048,576 bytes • Gigabyte (GB) 2 30 – 1,073,741,824 bytes
Programming Languages • We can write a program using only 0s and 1s, but that has many disadvantages – Hard to look at and understand – Very tedious! • We use a programming language instead - we write code in English instead of 0s and 1s, which is much easier to read and understand • The code we write is interpreted by a program called a compiler , which translates our English into 0s and 1s for the processor to understand • Java is the programming language we will use in this course
Computer Programming • Algorithm - A step‐by -step description of how to accomplish a task. • Program – A list of instructions to be carried out by a computer. • Computer Programming – the art of designing and writing a group of instructions that the computer’s processor executes.
Software • You may download the Java 2 Standard Edition (J2SE) Software Development Kit (JDK) from http://www.oracle.com/technetwork/java/javase/downloads/index. html – Download JDK version 8u191, DO NOT download version 11. • Text Editor • Mac • TextWrangler, Aquamacs • Windows • Notepad++ Configure to convert tabs to 4 spaces : • – Notepad++ : Settings->Preference->Language Set Tab size to 4 Check Replace by space box - TextWrangler : Preferences->Editor Defaults->Auto-expand tabs Set tabs to 4 spaces restart TextWrangler for changes to take place
Java Download for Laptop • The next set of slides show the java download and set up process. • The current version on the download site is Version 11. – We will be using version 8 • The java version used for demonstration is version 8 update 152 (current version is 191) • http://www.oracle.com/technetwork/java/javase/downl oads/index.html
Download Java Current Download is Version 11, don’t download this one.
Download Java Page down to the following Version 8 downloads. Click on the JDK download
Accept Agreement
Installation • Save the file to the desktop and run it • Install to default location The installation screen should read (don't change it): Install to: C:\Program Files\Java\jdk1.8.0_152\
Installation
Install Directory
Setting the Path – Windows • Once the installer is finished, you must set your computer's path before Java will work correctly – FOR WINDOWS ONLY ➢ Go to the Control Panel and double-click System ➢ Select the Advanced tab ➢ Click on the Environment Variables button ➢ Look under System Variables for "Path" Click on "Path" and then click edit ➢ Add the following to the end of the Path: ;C:\Program Files\Java\jdk1.8.0_152\bin • Click OK.
Setting CLASSPATH - Windows • Look to see if there is a variable named CLASSPATH • If there is not, then Click the "New" button. ➢ For the variable name, type: CLASSPATH ➢ For the value, type: .; (that period semicolon) ➢ Click OK. Exit out of all the open windows
Installed Correctly? • Open up a command prompt. – On Windows: ➢ Open Command Prompt - On MAC OSX: ➢ Open the Applications folder, open the Utilities folder, then open the Terminal application. • Type java and hit enter ➢ "command not found“ means java is not installed correctly ➢ list of options for running java means installed ok • Type java -version and hit enter ➢ It should list version you installed (e.g. 1.8.0_152)
Recommend
More recommend