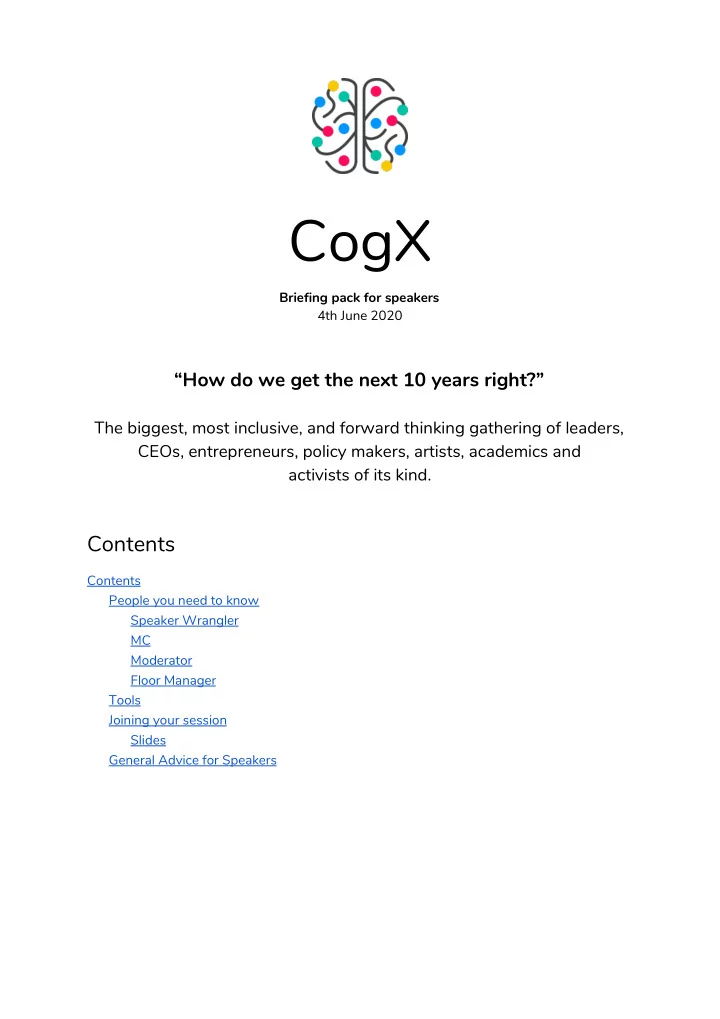
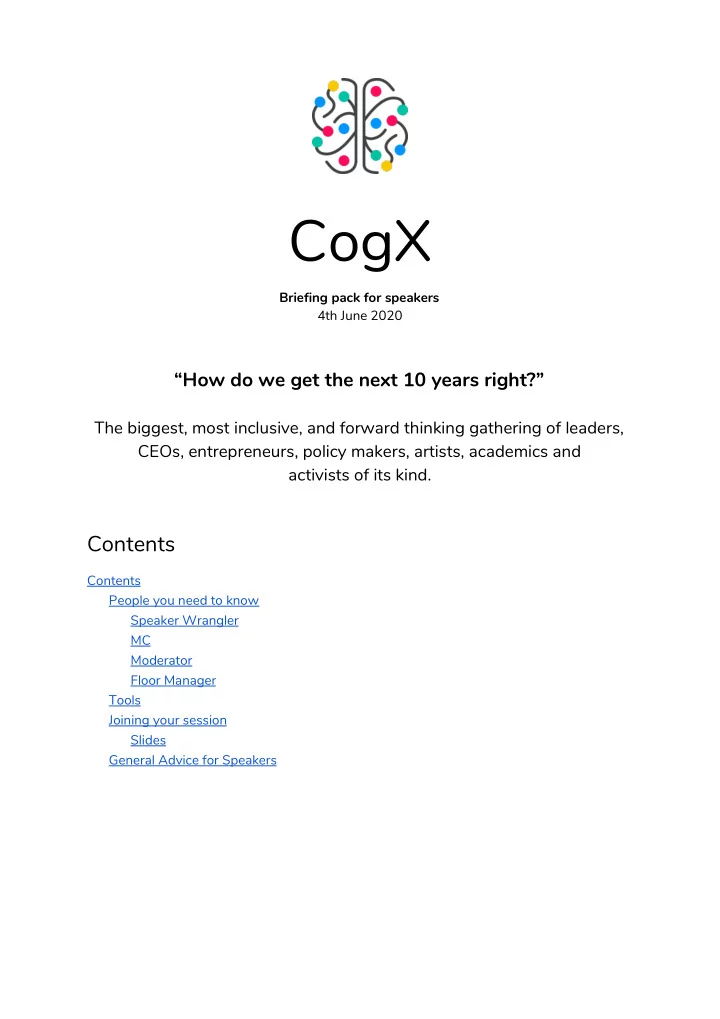
CogX Briefing pack for speakers 4th June 2020 “How do we get the next 10 years right?” The biggest, most inclusive, and forward thinking gathering of leaders, CEOs, entrepreneurs, policy makers, artists, academics and activists of its kind. Contents Contents People you need to know Speaker Wrangler MC Moderator Floor Manager Tools Joining your session Slides General Advice for Speakers
People you need to know Speaker Wrangler - crucial first-line of contact with our speakers. You should already be in contact with your Speaker Wrangler. If you are not, please email georgia.lawton@cognitionx.io MC: the stage host - will introduce the moderator for a session and will also thank everyone and close the session. They’ll keep you to time and can jump in if necessary. Moderator - The conductor of brilliant conversations. Moderators introduce the speakers and control the flow of the main session. They’ll select the most interesting and insightful questions during theQ&A Breakout that follow the main sessions. Floor Manager - Floor Managers will conduct a technical check and brief speakers. The FM will also act as a first line of support for troubleshooting technical issues. Tools Google Meet - our chosen platform for pre-session green room briefing. We’ll send you a link in your calendar invite. Click on it 30 minutes before your session to join. Streamyard - sessions will be hosted on Streamyard. When you are in the green room, we’ll share the link to join. Details of how you login are below. Sli.do - The audience can ask questions and complete polls using Sli.do. Your moderator will manage this for you. YouTube - We’ll also be streaming your ‘on stage’ session to YouTube. The Q&A will not stream here. Virtual CogX Platform - The audience will log-in to the CogX platform, where they will be able to watch your live stream, view the agenda, network with other festival attendees, and browse our Expo Page 1
. Joining your session You will receive a calendar invite from [yourstage]@cognitionx.io for your session before the end of Friday 5th June for the time and date you need to report to the Green Room. The invite will extend until the end of your Q&A Breakout For most people, we will need you for between 90 - 165 minutes. This is a live calendar link. We will update it with any changes to your joining instructions over the weekend. If you see an updated invitation notification (via email), please accept it. The invite will contain a Google Meet link. This is your link to the Green Room. The Floor Manager will be in the Green Room from 45 minutes before your session. Please join the Green Room, by clicking on the Google Meet link, no later than 30 minutes before the start of your session. You will be able to join in your web browser. IMPORTANT: To access Streamyard (ie. your stage) you need to be running updated versions of either Chrome, Firefox, or Opera and to use these browsers to link into stage. After the floor manager has briefed you, they will post a link to the main stage in the chat box of the Google Meet. Please click this to access the stage. Page 2
A window will pop up asking for permission to access your camera and microphone. Please click ALLOW MIC/CAM ACCESS . You will then be backstage. Please enter your full name as you would like it to appear and click ENTER BROADCAST STUDIO . The director will add you to the stream. You can continue to talk to the other speakers, but the director may mute you to carry out any checks to presentations. If you have any difficulties in joining, please rejoin the Google Meet and speak to the Floor Manager. Once in the backstage area, if you have one, you will be asked to screen share your presentation (see below). Show Time When you are on screen you will be live on audio and video. Please ensure that you are not muted (see right). Once every`body is live on the main stage, the session will proceed as follows: 1. The MC will start by introducing the stage and welcoming the viewers. 2. The MC will then introduce the moderator for the session. 3. The moderator will introduce the session and then the speakers in turn. 4. Depending on what you’ve agreed for your session, speakers will either deliver their introductory remarks or the moderator will engage the panel in a discussion. Page 3
5. The director will keep the panel to time by posting in the private chat to the right of the program output, e.g. 10 minutes to go, 5 minutes to go, etc. (not visible on tablets) 6. The moderator will then be able to steer the session to a close, thanking speakers and letting guests know that they will be in the Q&A Breakout for those audience members who have the correct pass to join. 7. When the session comes to an end, please stay in the room. You will be off air and may talk amongst yourselves. After a short break (2-10mins), this will become the Q&A Stage. 8. The moderator will lead the Q&A using audience-submitted questions from the conference app Sli.do . 9. This session will last up to 45 minutes but may be brought to an end sooner if the moderator decides it has reached a natural conclusion. 10. If you are unable to access your cam/mic automatically or if you miss the prompt, access your settings on Chrome here: If you are booked to give a talk on Global Leadership Stage, Summit Stage, Createch stage, Lab 2 Live or Web3. The sessions on these stages are often shorter with less preparation time. Please check with your stage wrangler. Please arrive 30 minutes before your session and use the link contained within your calendar invite. This will take you straight to the backstage area where you will be briefed. There is no green room. Page 4
Slides If you have agreed with your wrangler to present slides, please see the instructions below. If you would like to individually rehearse, please let your wrangler know. Presentations can be shared as Google Slides, Powerpoint or Keynote. These will be ingested via a screenshare by you. If you haven’t used the Share Screen function on video calls before, we recommend you practice a few times before the session. It is your responsibility to manage your own slides. Presentations should be prepared as a widescreen 16:9 aspect ratio (default setting). If in doubt, go to File -> Page Setup to check. Presentations should not contain video. Video (or weblinks you are promoting) should be sent separately to your wrangler no later than Friday 5th June. Please note that we are not able to show product demos. To share Powerpoint: 1. Go to Slide Show 2. Select Set up Slide Show 3. Select ‘Browse by an individual’ and click OK. 4. Select Play from Start. 5. Your presentation should appear in a separate window. 6. Return to Streamyard. 7. At the bottom of your display, click Share Screen. Page 5
8. In the Share your screen window, select Application Window and find your presentation. 9. Click on it. It will appear in Streamyard and the director can then check that it is being presented correctly. 10. When you have finished presenting, please end your Share Screen. To share Google Slides: 1. In Google Slide, select the ‘Present’ drop down menu. 2. Click Present from beginning. 3. A new window opens allowing you to control your slides, using Next and Previous. 4. Return to Streamyard. 5. Click the Share Screen cog at the bottom of your screen (as with Powerpoint). Page 6
6. Select Chrome Tab and then the Google Slide presentation (NOT presenter view). 7. When you have finished presenting, please end your Share Screen. Important: If you’re using an account through work or a school, your administrator might have turned off the ability to publish a file. If you can’t publish a file, please contact your administrator. NB: We recommend that you use two displays (or monitors) or an extended display for running a presentation. NB : Video should not be embedded into presentations. If you have agreed with your wrangler to play a video in your session. Please supply in the following format - 1920x1080 MP4 - to your wrangler by Friday, 5th June 2020. Page 7
Recommend
More recommend