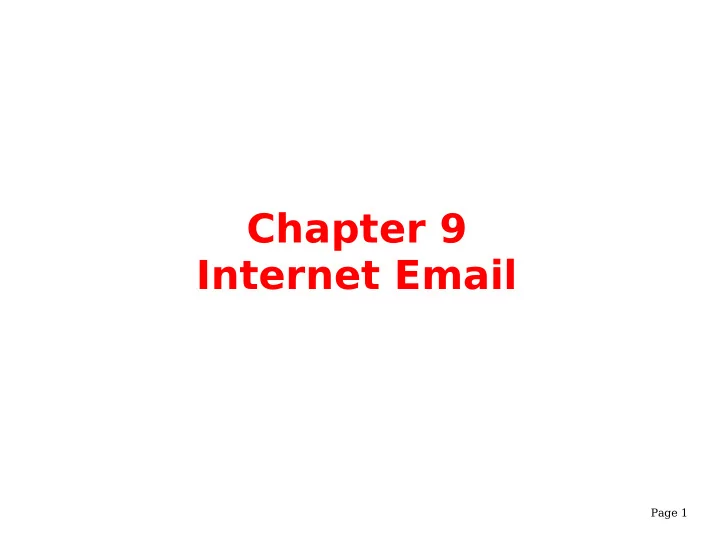
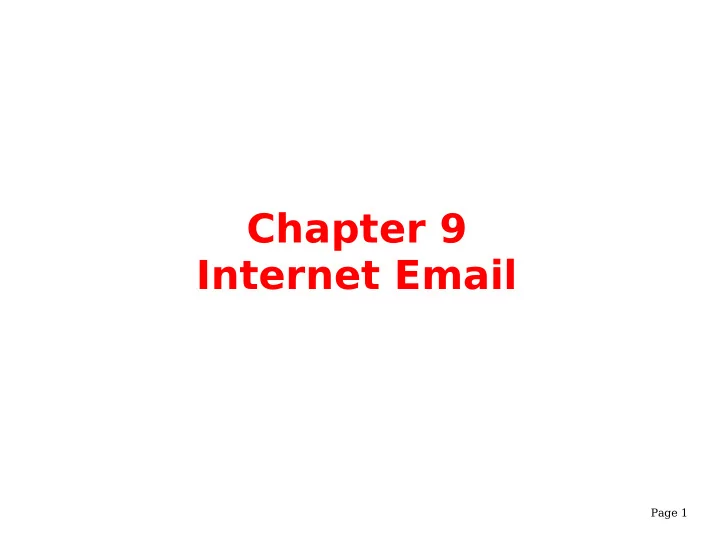
Chapter 9 Internet Email Page 1
We Shall be Covering ... ● Internet email ● Using Ximian Evolution email ● Using Mozilla Mail email Page 2
Internet Email Web-based (webmail) or POP3-based ● Webmail: – uses ubiquitous web browser to retrieve, read, compose, send and manage emails – mailboxes remotely located – accessible anywhere with an Internet connection and a web browser – web browser user interface familiar with most people – need to be online to read messages or manage mailboxes Page 3
Internet Email ● POP3 email: – mail downloaded from mailbox on server to user's computer – user reads, composes and manages email on user's local computer system – only need to go online to send out composed messages; everything else can be carried out offline – popular POP3 email clients: Ximian Evolution and Mozilla Mail Page 4
Evolution Set-up ● Start Evolution from Main Menu or Panel ● First time execution will launch welcome/setup screen ● Important information to fill in pertaining to: – identity – receiving mail – sending mail Page 5
Evolution Set-up Identity ● Email address ● Name of user ● Organisation Page 6
Evolution Set-up Receiving mail ● Server type - POP ● Server name ● Username ● Authentication type - password Page 7
Evolution Set-up Sending mail ● Server type - SMTP ● Server name ● Authentication (optional, default off) Page 8
Using Evolution Evolution main screen - displays weather and links to mailboxes Page 9
Evolution – Reading Mail Inbox ● Select Inbox icon ● Highlight message in subject panel to read it Page 10
Evolution – Composing Mail Compose ● Select New button ● Enter To: field ● Enter Subject: field ● If require the CC and/or BCC fields, click on View at top menubar to enable ● Compose message Page 11
Evolution – Outbox ● Go into offline mode by File --> Work Offline ● In offline mode, mail can be composed and queued in Outbox before sending them off ● After composing/replying all mail, go into online mode by File --> Work Online ● Send off mail in Outbox Page 12
Evolution – Send/Rcv Mail Send/Receive ● Click on Send/Receive button ● Mail in Outbox sent out ● Download new mail from POP3 server ● New mail in Inbox Page 13
Evolution – Mail Folders ● View folders View --> Folder Bar ● Navigate between folders ● Manage msgs in folders in usual manner Page 14
Mozilla Mail ● Start Mozilla ● From main top menubar Window --> Mail & Newsgroups ● First time execution will start Mozilla Mail configuration ● Fill in information pertaining to: – identity – server information – username – account name Page 15
Mozilla Mail Set-up Identity ● Name ● Email address Page 16
Mozilla Mail Set-up Server information ● Incoming POP3 ● Outgoing SMTP Page 17
Mozilla Mail Set-up User Name ● Userid for POP3 mail retrieval Page 18
Mozilla Mail Set-up Account Name ● Name to refer to this email account ● Ability to set up multiple email accounts e.g. with different email addresses and mailboxes Page 19
Using Mozilla Mail Mozilla Mail main screen – displays Inbox and folders Page 20
Mozilla Mail - Reading ● Select folder where mail resides ● Highlight mail to read in subject panel ● Read mail in mail body display panel ● Alternatively double-click on highlighted mail to open new window for reading the mail Page 21
Mozilla Mail – Composing Compose ● Select Compose button ● Enter To: field ● If require the CC and/or BCC fields click on the To: field button and select them ● Enter Subject: field ● Compose message Page 22
Mozilla Mail – Queued Messages ● Send off email either immediately or later ● To send later, queue mail by selecting File --> Send Later ● Queued mail stored in Unsent Messages folder in Local Folders Section ● Compose more mails and queue them ● On completion of composition of all emails, connect to the Internet, and send the queued mail, File --> Send Unsent Messages Page 23
Mozilla Mail – Receiving Receive ● Ensure that you are online ● Click on Get Msgs button ● Enter the password when prompted ● New mail will be downloaded to the Inbox Page 24
End of Chapter 9 Page 25
Recommend
More recommend