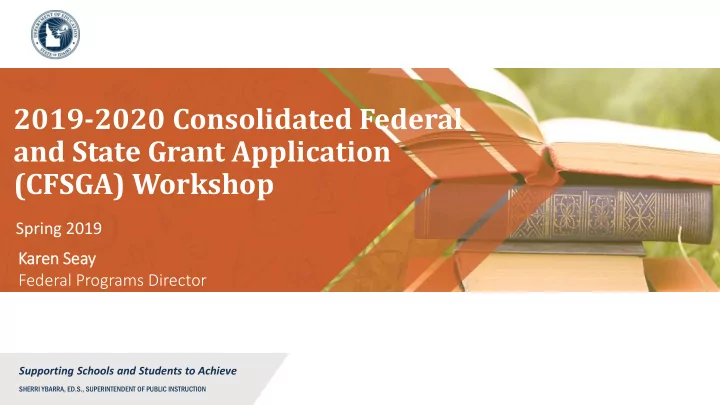
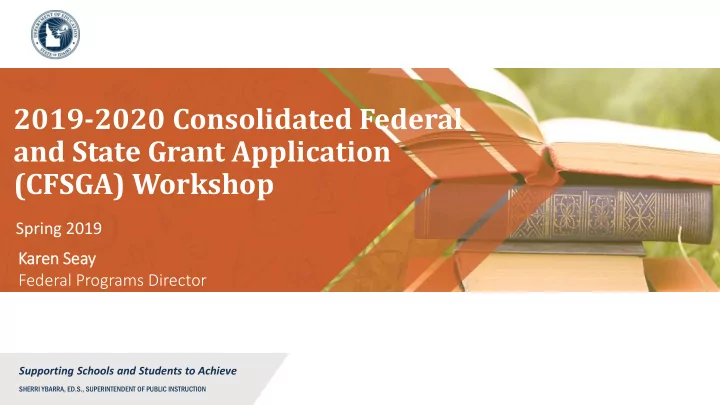
2019-2020 Consolidated Federal and State Grant Application (CFSGA) Workshop Spring 2019 Kar aren Se Seay Federal Programs Director Supporting Schools and Students to Achieve SHERRI YBARRA, ED.S., SUPERINTENDENT OF PUBLIC INSTRUCTION
Pocatello- May 1, 2019 Twin Falls- May 2, 2019 Nampa- May 7, 2019 Coeur d’Alene - May 9, 2019 Federal Programs School Improvement Presentation | 2
School Improvement Schoolwide Improvement Plan (SWIP) Tyson Ca Carter School Improvement Coordinator Supporting Schools and Students to Achieve SHERRI YBARRA, ED.S., SUPERINTENDENT OF PUBLIC INSTRUCTION
Schoolwide Improvement Plan (SWIP) • Combination of School Improvement Plan and Title I Schoolwide Plan • Intended users: • Co Comprehensiv ive Su Support and Im Improvement sc schools ls (C (CSI) SI) • Targeted Su Support and Im Improvement sc schools ls (TSI) SI) • Addit itio ional l Targeted Su Support and Im Improvement sc schools ls (A (ATSI) • Title I schools rewriting their Title I schoolwide plan • Title I targeted schools going to Title I schoolwide School Improvement Presentation | 4
Accessing the Schoolwide Improvement Plan School Improvement Presentation | 5
Accessing the Schoolwide Improvement Plan-2 School Improvement Presentation | 6
Accessing the Schoolwide Improvement Plan-3 School Improvement Presentation | 7
Accessing the Schoolwide Improvement Plan-4 School Improvement Presentation | 8
Accessing the Schoolwide Improvement Plan-5 School Improvement Presentation | 9
Schoolwide Improvement Plan (SWIP)-1 Click on Select District link to choose your district. School Improvement Presentation | 10
Schoolwide Improvement Plan (SWIP)-2 Type in the name of the district, then click on the district name. School Improvement Presentation | 11
Schoolwide Improvement Plan (SWIP)-3 Click the District link under the name of the district on the left hand side of the page. School Improvement Presentation | 12
Schoolwide Improvement Plan (SWIP)-4 Check whether the school has been identified for School Improvement. Then click the Save button. School Improvement Presentation | 13
Schoolwide Improvement Plan (SWIP)-5 Answer the State Sponsored Activities questions, click save, then select the Schools and Allocations tab. School Improvement Presentation | 14
Schoolwide Improvement Plan (SWIP)-6 Click on the Add School button School Improvement Presentation | 15
Click on the Select School drop down menu and select school. Fill in allocation amount. Funding will only be available to CSI schools. Answer questions under Program Identification. Click save. For the next school, click on add school and repeat the steps above. Currently, there is no flow through funds for TSI and ATSI schools. School Improvement Presentation | 16
After clicking the Save button, you will notice that the school name now appears under the district link on the left side of the page and that a list of State Sponsored Activities have appeared on the right side of the page. Select the State Sponsored Activities in which the school has an interest in participating in and click save. If you are a CSI school receiving funding then select the Use of Funds tab. If you are a TSI, ATSI or other then select the school link on the left hand side of the page. School Improvement Presentation | 17
On this tab answer the LEA’s Use of Funds questions 1 -4. Click save. If you have no data validation issues, then click on the school link on the left side of the page under the district name. If there are data validation issues, then click on the Data Validation Issues tab. School Improvement Presentation | 18
On this tab, check for errors. The errors that occur will be listed in red. Click the save button each time an error is fixed. Once all errors are fixed the Data Validation tab will disappear. Click on the school link on the left side of the page. School Improvement Presentation | 19
Once the school is selected on the left side of the page under the district, you will be directed to the Stakeholders tab which is the first of five or six tabs. The school’s name will appear above these tabs. Click on the Add Stakeholder button to add a stakeholder textbox. School Improvement Presentation | 20
Add stakeholder information for each stakeholder. Click the Add Stakeholder button to add additional stakeholders. Click save when finished. Then click the Needs Assessment tab. School Improvement Presentation | 21
On the Needs Assessment page, answer each of the needs assessment topics in the text boxes beside them. Click save after finishing each topic. **CLICK SAVE OFTEN** School Improvement Presentation | 22
To open up a Discussion Topic in the Needs Assessment topics, double click the blue underlined Discussion Topic link. This will expand each Discussion Topic. Double click it again to close it. School Improvement Presentation | 23
To expand the needs assessment text box, click on the lower, right corner and drag the text box to make it bigger or smaller. School Improvement Presentation | 24
When finished with the Needs Assessment, select the Plan Components tab. Complete each of the four plan components. Start by clicking on the Add Prioritized Need button to add a Need Description and SMART Goal text box. Sa Save oft often! School Improvement Presentation | 25
1a. Prioritized Needs – enter text into the Need Description and SMART Goal. Click save when finished. School Improvement Presentation | 26
1b. Evidence-Based Interventions – Click on the Add Intervention button. Then enter text into the Intervention Strategy text box. School Improvement Presentation | 27
Next, select the evidence level of criteria from the drop down menu. Then, enter text for how the intervention meets the definition of “Evidence Based” into the text box. Finally, describe how the intervention will be monitored and evaluated for effectiveness in last text box. School Improvement Presentation | 28
Once you click Save, the Need Description, SMART Goal and Intervention Strategies will be linked together. School Improvement Presentation | 29
Click on the Discussion Topic link to expand the paragraph to see ideas for information about evidence-based interventions. Click the Discussion Topic link again to close the paragraph. School Improvement Presentation | 30
2. Identify the resource inequities which are barriers to improving student outcomes: enter text into the text box. Click save when finished. School Improvement Presentation | 31
3. Provide the URL where this plan will be made publicly available: enter website location of where the plan can be found. Click save when finished. School Improvement Presentation | 32
4. Describe how the SWIP will be monitored and evaluated for effectiveness: enter text into the text box. Select the Annual Budget tab if you have a CSI school receiving funds. If you do not have a CSI school receiving funds… There will be NO Annual Budget tab. Click on Upload Files tab. This applies to TSI and ATSI schools and schools transitioning to Title I schoolwide only. School Improvement Presentation | 33
On the Annual Budget page, the allocation for 2018-2019, any carry-over from previous year and total allocation will be prepopulated. School Improvement Presentation | 34
Using the total allocation number, fill the budget item amount and description in the description text boxes. Complete each item (salaries, employee benefits, etc.). Budget total must be equal to the total allocation. Click save when finished. School Improvement Presentation | 35
When finished with Annual Budget, click on the Upload Files tab if you have separate files to upload. To upload a file, click on Add File then select the file to be uploaded. Repeat if there is more than one file to upload. Click the save button when finished. School Improvement Presentation | 36
Select the Assessment Summary tab. This tab allows you to see the schools assessment data. (i.e. ISAT ELA and Math, IRI, etc.) School Improvement Presentation | 37
Select the Data Validation Issues if tab appears. For the red colored errors, go to the tab listed and fix those errors. If there are no errors, the Data Validation Issues tab will NOT appear. School Improvement Presentation | 38
Once everything is complete, the Assurance/Submit tab will appear. Click this tab. After reading through the Assurance, the Superintendent/designated individual can submit the plan by clicking on the submit button. Submit School Improvement Presentation | 39
School Improvement Tyson Ca Carter| School Improvement Coordinator Idaho State Department of Education 650 W State Street, Boise, ID 83702 208 332 6917 tcarter@sde.Idaho.gov www.sde.Idaho.gov/federal-programs/sis/ Supporting Schools and Students to Achieve SHERRI YBARRA, ED.S., SUPERINTENDENT OF PUBLIC INSTRUCTION School Improvement Presentation | 40
Recommend
More recommend