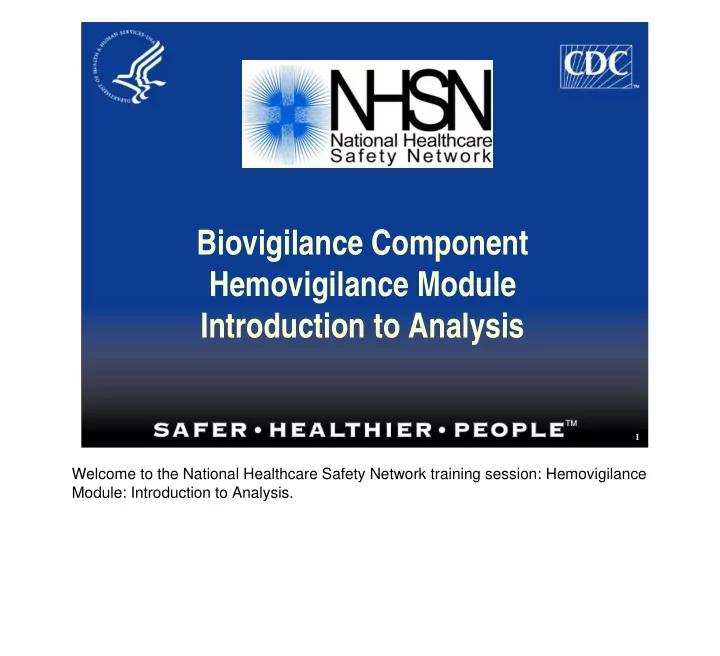
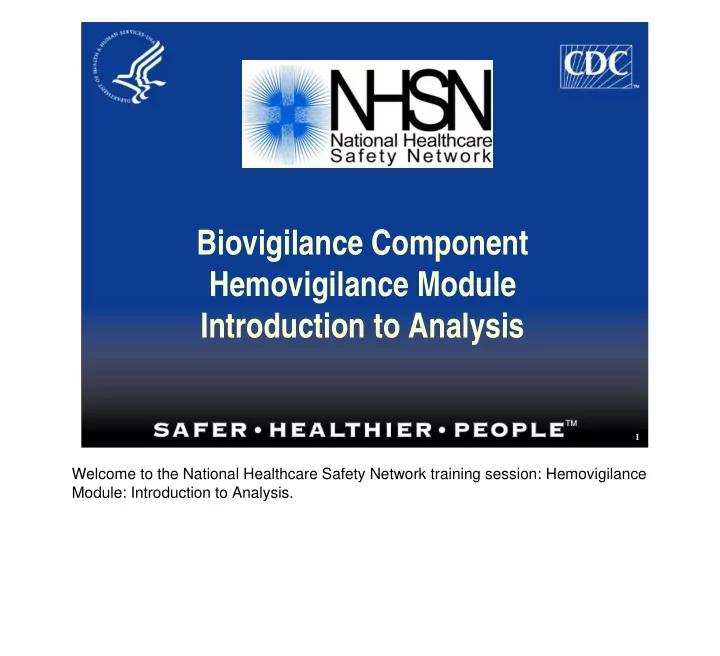
Biovigilance Component Hemovigilance Module Introduction to Analysis 1 Welcome to the National Healthcare Safety Network training session: Hemovigilance Module: Introduction to Analysis. 1
Target Audience This training is intended for persons who will be generating and analyzing data in the Hemovigilance Module and have user rights set up so that they may do so – This could include supervisors or managers in Transfusion Services and/or other persons within your facility who require information about the events reported in NHSN – Users should have administrative rights, all rights, or analysis rights in order to perform these tasks. 2 This training is intended for persons who will be generating and analyzing data in the Hemovigilance Module and have user rights set up so that they may do so. This could include supervisors or managers in Transfusion Services and/or other persons within your facility who require information about the events reported in NHSN. Users should have administrative rights, all rights, or analysis rights in order to perform the tasks described in this session. 2
Objectives Once your facility has entered Incident and Adverse Reaction data for at least one month, you may want to see reports of what has been entered. This session will: Show how to access data for analysis in NHSN Demonstrate how to generate data sets in Hemovigilance Describe output options in Hemovigilance Show how to generate output Show how to customize (modify) output Discuss documentation needed to generate reports Describe advanced options in Analysis Show how to export your output for manipulation outside of NHSN Create custom output sets 3 Once your facility has entered Incident and Adverse Reaction data for at least one month, you may want to see reports of what has been entered. This session will show you how to access data for analysis in NHSN, demonstrate how to generate data sets in Hemovigilance, describe output options in Hemovigilance, show how to generate output, customize or modify output, discuss documentation needed to generate reports in Hemovigilance, describe advanced options in analysis, demonstrate how to export your output for manipulation outside of NHSN, and how to create custom output sets. 3 zyxwvutsrqponmljihgfedcbaWVUTSRQPONMLIHGFEDCBA
Analysis in NHSN Once you are logged into NHSN and are on the Hemovigilance Module Home Page, select Analysis from the left navigation bar 4 Once you are logged into NHSN and are on the Hemovigilance Module Home Page, select Analysis from the left navigation bar. If you do not see Analysis in your navigation bar it means that you do not have the rights to perform analysis as described in Slide 2. Contact your NHSN facility administrator or Biovigilance Primary Contact to have the proper rights set up. 4 zyxwvutsrqponmljihgfedcbaWVUTSRQPONMLIHGFEDCBA
Step 1: Generate Data Sets By “generating data sets,” SAS data sets are created containing individual patient, adverse reaction, and incident records that have been entered into NHSN up to that moment Must be done prior to selecting Output Options. Do not navigate away from the screen while data sets are being generated! 5 The first task you must perform is to generate data sets. By generating data sets, SAS data sets are created containing individual patient, adverse reaction, incident records, and denominator data that have been entered into NHSN up to that moment. This step must be performed before selecting “Output Options.” Please take note of the instruction that you must stay on this screen while the data sets are being generated. 5
Step 2: Output Options Once data sets have been generated, select Output Options Lists major options available 6 Once data sets have been generated, select “Output Options” from the left navigation bar. The first screen will show the major analysis output options available. 6
“Expand All” Lists every output option that is available – Some reports are “canned” with pre-defined variables but can be modified by the user 7 If you click on the left button “Expand All,” you will see a list of every option that is available to you in Biovigilance. Some of the reports you see listed are “canned” reports with pre-defined variables, but any report can be modified. 7 zyxwvutsrqponmljihgfedcbaWVUTSRQPONMLIHGFEDCBA
Output Options Line Listing Frequency Table Bar Chart Pie Chart 8 Four “canned” output options or report styles are available: line listing, frequency table, bar chart, and pie chart. 8
Line Listing Sample adverse reaction line list (using test records) “Canned report” of data reported for all adverse reactions but can be modified 9 This slide shows a line listing using adverse reaction test records. We provide a “canned” report with a pre-defined set of variables but you can also modify this report as we will show later in this training session. 9 zyxwvutsrqponmljihgfedcbaWVUTSRQPONMLIHGFEDCBA
Line Listing Sample incident report line list “Canned report” of data reported for incidents but can be modified 10 Here is an example of a line listing using sample incident reports. Again, this report has a pre-defined set of variables, but can be modified. 10
Frequency Table Default variables are adverse reaction by product type Can be modified Variable names & labels will be discussed later in this training 11 On this slide is an example of a frequency table. We’ve provided default variables of adverse reaction by (blood) product type, but you can modify using other variables. 11 zyxwvutsrqponmljihgfedcbaWVUTSRQPONMLIHGFEDCBA
Frequency Table for Incidents 12 This is an example of an incidents frequency table that has been modified to show frequency numbers without row and column percents. 12
Bar Chart Default variables for bar chart are adverse reaction by product type 13 This is a bar chart for adverse reactions. The default variables are adverse reaction by product type. In this example we are showing the number of allergic reactions by blood product received. 13
Pie Chart Default variables for pie chart are adverse reaction by product type 14 Finally, here we have an example of the pie chart. The default variables are adverse reaction type and product type transfused with each pie showing a single reaction by percent of product type transfused. For example, for adverse reaction AHTR or Acute Hemolytic Transfusion Reaction, all blood products associated with the reaction were red blood cells or RBCs. For allergic reaction, 50% of reactions were in patients who received RBCs and 50% in patients who received whole blood. 14
Modifying (Customizing)Output Variable names vs. variable labels Changing title of reports Modifying date variables Selecting a time period Using selection criteria Displaying different variables Changing sort order Modifying a pie chart Saving modified output Creating new reports Exporting data sets 15 Now let’s discuss ways to modify or customize your reports in order to change the way your data are displayed or change the data elements in your report. We’ll discuss the difference between variable names and variable labels, how to change the title of your report, modifying date variables, selecting records from a particular time period, using selection criteria, displaying different variables, changing sort order, modifying a pie chart, saving modified output, creating new reports, and exporting data sets. 15 zyxwvutsrqponmljihgfedcbaWVUTSRQPONMLIHGFEDCBA
Variable Names vs. Labels Output headers shown in two ways: Variable name Variable label 16 Output headers can be shown in one of two ways, either by variable name or variable label. Variable name is the name of the field as it is stored in the NHSN database. Variable label is more familiar and “user friendly.” It is what the user sees on the screen or on the form. The default for reports is the variable name. 16
To Show Variable Labels Use Modify and check box “Use Variable Labels,” then run the report Output formats include: HTML PDF CSV (comma separated value) RTF (rich text format) 17 To show variable labels, go to the Modify screen and under “Select output format” you will see a check box next to, “Use Variable Labels.” Note that you can also select the file format for your output. Options include: HTML, PDF, CSV or comma separated value, and RTF or rich text format. 17
Where to Find Variable Names Click on Modify Variables are listed alphabetically 18 If you are customizing your reports, it’s possible that information from the form or screen is not shown on the standard or “canned” reports we have provided. In order to select or change the variables to be shown on a report, you need to know the name of the variable. In the Modify screen you will see a link titled: “Print Variable Reference List” on the right side under “Other Options.” This contains an alphabetical list of all variables and variable names. The use of some variables is limited by output type. 18
Changing Title of Reports Output Name can be changed Output Title can be changed 19 To change the title of your reports, go to the section on the Modify screen to “Modify Attributes of the Output.” You can change the Output Name or the Output Title by simply typing in a new name. 19
Recommend
More recommend