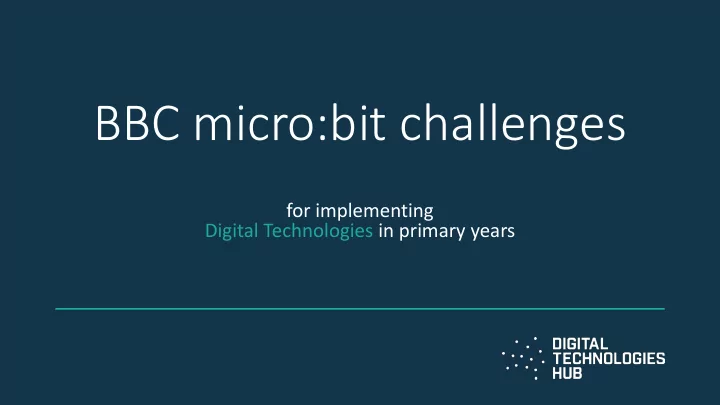
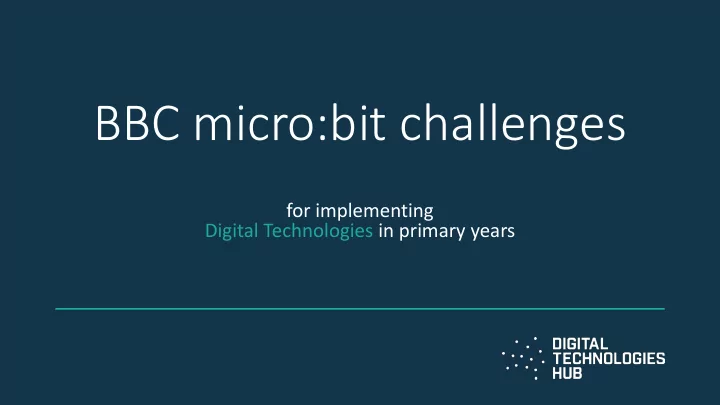
BBC micro:bit challenges for implementing Digital Technologies in primary years
About the BBC:microbit The micro:bit is a handheld, small, fully programmable Physical BBC micro:bit computer that you can use to create simple games, sense the (available for purchase) surrounding environment, make music and much more. Create a program using the coding environment and download this to your physical micro:bit to see how it performs. Using your micro:bit in five easy steps Features of the micro:bit! Free online coding environment
Projects • Years 3-4: Making a Morse code signal sender • Years 3-4: Making a compass • Years 5-6: Make a simple light meter • Years 5-6: Making a digital dice • Years 5-6: Star wars music
Making a Morse code signal sender Morse code is a way of representing letters of the alphabet. It is made up of dots and dashes. A dot is one unit; a dash is 3 units. Work out what this one word message says. .
Making a Morse code signal sender So this code represents a dot in Morse code. Can you write a sequence to represent a dash? . Make its start on button B pressed. Ans , Here’s one way to write the code.
Making a compass Create this simple code. You can then use if/then statements to indicate N, S, E and W. Download to your micro:bit. You’ll then need to calibrate the micro:bit so it knows where North is. All you need to do is move the dots on screen to make a circle. Watch this tutorial for assistance. Ans , Here’s one way to write the code. You See if you can add South.
Make a simple light meter The micro: bit has a very basic light sensor. The light value scrolls over the LED display. The grid can be used to measure light. I added a flashing display so it is easier to read the value. Here’s some code to measure the light level. Here’s one way to write the code.
Make a light meter using Grove kit The grove kit enables you to connect a light sensor This code runs if you have added the Grove Kit add and digital display for a more accurate reading. on. Here’s one way to write the code.
Make a light meter using Grove kit Collect real data Hold over any material and gather data on how much light travels through the material. Aligns with Science Inquiry Skills and Science understanding about light.
Making a digital dice A standard game dice has six sides each representing a number one to six. Here’s a clip showing one way to make the BBC micro:bit into a digital dice. It starts on ‘shake’. Play the clip to see how it works. Task 1: Try and work out the steps to program your own digital dice. Draw a flow chart or write instructions.
Making a digital dice How about programming the micro:bit? First thing is to select a way to start the program. On shake is one possible way. To make a digital game dice we need the numbers to come up in any order which we call random. In the Math blocks we can use the purple block and adjust the value 4*. * Note when using the random block, the values start at 0 however we want to start at 1 so we have to add 1 to each random number eg 0 then equal 1 and the random value of 5 would equal 6.
Making a digital dice We would also need to create a variable such as ‘roll’ so that a ‘roll’ can be any number 1 to 6. Select make your own variable. I called the variable ‘Roll’. Then add the block set item to 0. Change ‘item’ to ‘roll’ .
Making a digital dice Here’s a start to play around with a debug. Code to start dice roll Here’s an example code I’ve added an if/then logic block. So my thinking is If the Roll = 1 then I want the display to show 1 like a dice. See if you can add the same logic for the numbers 2 to 5.
Making a digital dice Here we are adding the logic: Here’s the next step with two numbers. • https://makecode.microbit.org/_e1LczAUVKH41 if the Roll = 1 is true then show the LED display with 1 dot • else if the Roll = 2 is true then show the LED display with 2 dots • TIP: To get the if then, else if block click on the blue star in the if block and select else if and place under if. Here’s an example completed code
Star wars music You can create you own music. All you need are the notes and beat for some music and then explore using your micro:bit. The online coding environment lest you run the code and hear the sounds. Start with a simple melody. I’ve set the program up if you have a Grove kit with speaker you can play the theme. Attach the speaker to the pin PO. Here’s an example completed code if using Grove with speaker on Pin PO. Here’s code for star wars for simulator.
Recommend
More recommend