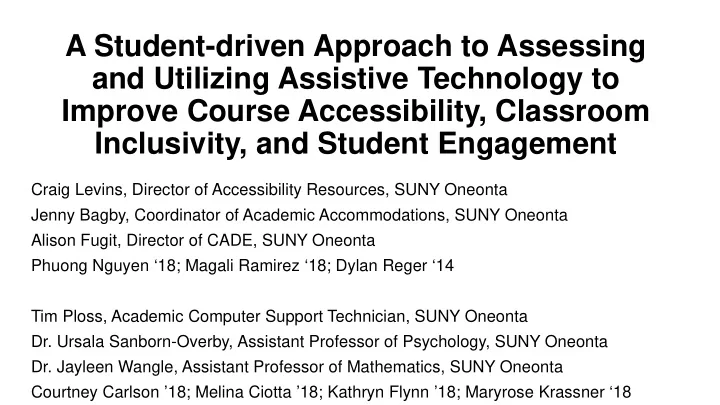
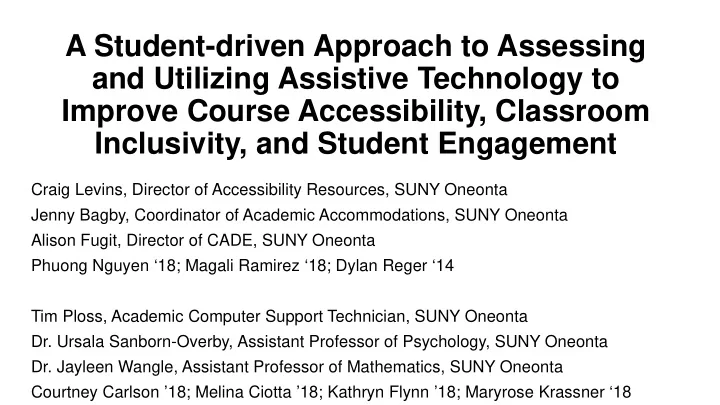
A Student-driven Approach to Assessing and Utilizing Assistive Technology to Improve Course Accessibility, Classroom Inclusivity, and Student Engagement Craig Levins, Director of Accessibility Resources, SUNY Oneonta Jenny Bagby, Coordinator of Academic Accommodations, SUNY Oneonta Alison Fugit, Director of CADE, SUNY Oneonta Phuong Nguyen ‘18; Magali Ramirez ‘18; Dylan Reger ‘14 Tim Ploss, Academic Computer Support Technician, SUNY Oneonta Dr. Ursala Sanborn-Overby, Assistant Professor of Psychology, SUNY Oneonta Dr. Jayleen Wangle, Assistant Professor of Mathematics, SUNY Oneonta Courtney Carlson ’18; Melina Ciotta ’18; Kathryn Flynn ’18; Maryrose Krassner ‘18
A S Student-driven Approach ch t to Assessing a and Utilizing A Assistive Technol ology ogy t to I Improve C Course Accessibility, Classroom oom Incl clusivity, a and S Student En Engagement 1. Coming up with an idea 2. Finding a grant 3. Writing the grant 4. Identifying the AT: Accessibility Technology List 5. Finding space, creating a lab 6. Hiring students 7. Beginning the project • Assess apps, extensions, and equipment • Utilize highest rated apps, extensions, and equipment • Engage with faculty and support services to integrate AT campus-wide; Create instructional videos for global, student-centered education • Aggregate Data for public use; Continue phase three; Build student-driven social media network Collaboration ; Working through the problems; Trusting the students; Continually moving forward; Planning for the end; Planning for the future Pros and Cons of a student-centered approach
Phase One: Assessment Student Instruction • Find as many apps, extensions and built-ins as possible and assess each individual trial. If a product appears worthwhile do multiple trials and refer to your peers. • Try to find as many free/cheap options as possible. • Windows, Mac, iOS, Android, Chrome Apps and Extensions, AT Equipment • 203 Total Trials • 41% of trials under 30 minutes • 51% rated easy to use • 13% rated difficult to use • 61% would be recommended • 34% were noticeable to classmates
Assessment Criteria • Name of AT/App and Trial number • Platform Used/Platform Restrictions • How long did you use this product today? • Who would likely benefit form this product? • How easy was it to use this product? • How frustrated did you get while using this product? • Where would students likely use this product? • If used in the classroom how apparent would this product be? Can it be used silently? • Provide important info about this product, including strengths/weaknesses. • Would this product assist students who don ’ t have a disability? • Comment on any costs, including add-ons.
Assistive Technologies Assessed Read & Write Gold Dragon Dictation Mac and Windows Dictate Scribble Toolbar Evernote Touch SpeakIt! Talking Calculator Announcify @Voice Aloud Reader Evernote Web Clipper PIAF Printer What’s Up Read &Write Gold Microsoft Translate Sensus Access for Chrome Google Translate Ginger Robobraille 76% cognitive Grammarly Read & Write Gold Select and Speak Sonnocent Audio 48% visual for Edge Readability Bee Line Reader Notetakter 43% physical Visor Zoom – iPad Voice Note II Echo Smart Pen 34% psychiatric Scrollr Evernote My Study Life Audio Graphing 18% acoustic Chrome Vox White Noise Accessibility Calculator Oswald NVDA (Non visual Conversion Math Talk Voice note 2 Desktop Access) Pocket MathType Google Dictionary Word Equation Editor AT Bar Daisy Math Save to Pocket Central Access Reader Permanent Dolphin Easy Converter Carat Browsing Readability Dolphin Publisher Voice eBook ZoomText iPad Magnifier BAT One Handed Keyboard Voice Dream 45 17
Making PDFs Accessible • Robobraille.org • Test Taking • Textbooks is alternate format • In-Class • Optical Character Recognition (OCR) • Adobe Pro • Robobraille
AT - Read and Write Gold (100% Approval) • Improves reading comprehension: hear web pages and documents read aloud with a choice of natural voices • Helps students understand unfamiliar words with text and picture dictionaries • Develops writing skills and confidence with word prediction • Supports homework and independent research with study skills tools • Turns documents and web pages into MP3 files for easy listening on the move • Assists English Language Learners and students studying a second language • Accessibility features like screen masking give extra support to students with dyslexia and other literacy challenges • Universally Designed/Campus License/Orientation • Tutorial Videos
~ ~ + : ;._-., ;,!Jl • "' +Ji Aa ·~ P-r- cQO: a-, :1 P11Jtu1.hc.a , ~} .. humoured as Lydia~ re always girv~ ng her the half so good But you a preference ... AT - Voice 'They have none of them much to recommend them n repli ed he· Dream "they are a sil hy and ignorant like other gi r ls· but Lizzy has U something more of quickness than her sisters+ ·~ 'Mr Bennet, how can you abuse your own children in such a W r ay? 100% Approval You take delight in vexhJ1g me + You have no compassion an mry poor ne~es. 11 ' ou mistake me, my dear+ I have a high respect for your nerves. Recommended They are my old friends. I have heard you by Accessibility mention them wirth consideration these twenty years at least. ' 6 'Y Resources 11 Ah 1 you do not know what I suffer ~· ·
AT – Screen Readers A free screen reader - made by users, for users -eJ JAWS forWindows .->)) ; Narrator N arrat or can read al oud menu commands . dial og box opt i ons a nd more . D &,nounce events on screen D fiead typ ed characters D Mov e mous e po inter to the active item D ~tart N arrat or minimi zed ___, .,__ ____ __ I r- ·······-- He lp ··········· ;J [. · _- Voice ... Exit _· ' . ) "--
Low-Tech Notetaking Insert 1h1 s page between 1he yellow pag!' dnd the next on91nal lo prevent rutHhrough of notes
AT Notetaking - Echo Smartpen Very High Approval from Students • Recommended by Accessibility Resources, currently 70 pens issued • Universally Designed • Budget Savings of ~ $4,000 per year/print our own notebooks • The smartpen uses a microphone, infrared camera, and dot paper to create a pencast • Written notes, recordings, and pencasts can be uploaded, viewed, and stored on a computer through Echo Desktop • Psychology; Math; Biology; CADE
~ AT Notetaking - Sonnocent Audio Notetaker High Approval from Students • Record audio and then annotate the recording • Color coding (~--:::::r::::-::n_-,:":"If~- "-r;- c:i:;r~-- yr 'l ~ ,:, "" x .,. :, 1 ~, ~ n • Text and image annotation •· •,---G,-•· r .... ll + • "" - • Isolate and move coded sections ,..,.. -- - - -- .... 0 0 - ..,_,.., ·- ' - ·· _ - --- -· - • Import audio files - ~;\' _ ,_""~ - ~--- Or Jotnston t"lf'l$ _ o.-,,-~ .. Cl,eain'lSOfl l'IIS - o...,~-$ •• """" The History of Our - • Enhanced sound quality -.- - ... _,_. ~ng)ish Literature ""- ,_,.,.__ · --- - - • Can type notes (o,ttl-<' - -·- ~-- ... ,_, ..,_,. ,, .. "' • -- - °""'"" tta-,,eal00ka1 .. _ ,_,. - . ... """-'O!Wl!ll .,., I.ISeforn.:tir*OsmQl.aOle: - ----- Google~e,Olm ·- -- !!!Q i, WWW~~ ~ - gm' q nJ>pclOOf . ._ --"'"I"~"~ = ' · ·--- ·-1,--1 ,=a;, tu~ -I ·- R enerussanc:e.. -· !!!Q:11'.t!:)1'1ki~a9!. __., Renaissance LI tern QWltt:Bn1saace ......... 1u• • ..-r 1'hewtl81,,.v.fienand 0.V,oo W$1,')'109,l..""-U;OOl):IJ
~ 4) Speech R!<ogn,t,on D AT - Speech-to-Text ., 1' 0 « Ease of Access > Speech Recognition Search Control Pan~ ,P ConlJol Panel Home Configure your Speech Recognition experience All Highly Rated Adva"<ed speech options Start Speech Recognrt i on Start us i ng your voice to control your computer. Te:,t to Spee<h S<t up microphone up yout computer to wotk properly with Speech Recognitior1 . ~t Take Sp e ech Tutorial ,,._ Learn to use your computer with speech , Le1m b'llsic command.sand d~atiol'I- Tra n your col'l'lputer to bett er undi!fffilnd you Read text to your computer to improve yo ur com,putds ability to understand your voi,c. Do i ng this isn't nc,cs~JY. but un help improve di ct.l' tion accvracy . s.. .,,o 1 Open t he Spe-ech ReferMc.e Ca rd V-lf!!N and pnnt a hst of common commands to keep wrlh you so you use of Access alwayi b\oww h.t to s.y. Audre ONiccs • < 0. Search Dictation & Speech Text to Speech Use Dictation wherever you can type text. To start dictating, use the shortcut or sel ect Start Dictation from the Ed it menu. Dictation: 0 On Off a Use Enhanced Dictation External Microphone v A llo ws offl ine use and continuous di cta tion with liv e feedback. Language: Thai (Thailand) Shor tcut : Press Fn (Function) Key Twice Ab out Dic tat ion an d Privacy ?
P.I.A.F Tactile Image Maker Pictures in a flash! • 3D printing • Accessible Graphics • Research Methods • Math • Low Tech Options • Puff Paint • 3D Pens
Recommend
More recommend