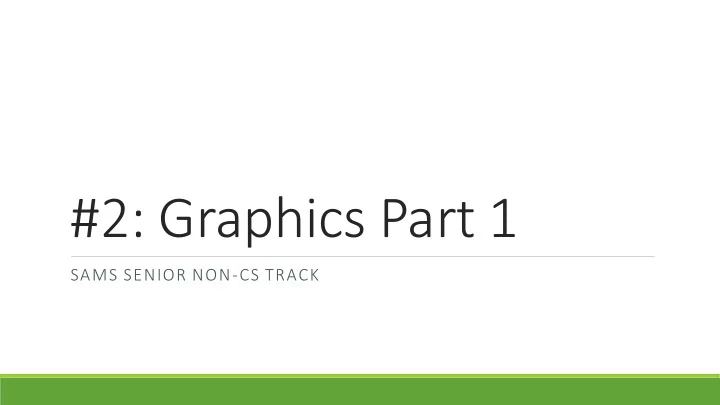
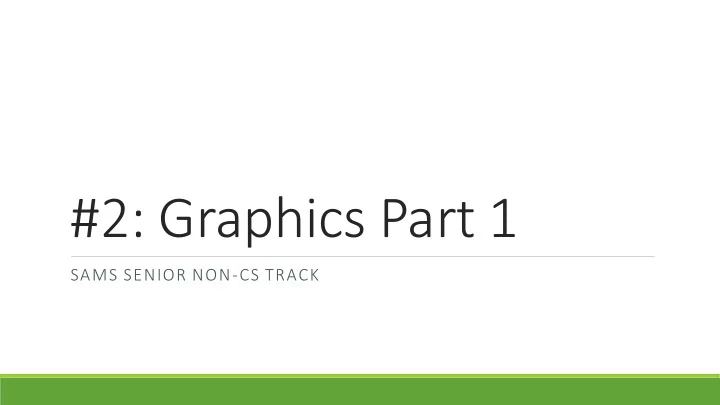
#2: Graphics Part 1 SAMS SENIOR NON-CS TRACK
Last time Learned what programming is Used data values and operations to compute values Used debugging to identify errors in code
Ex1-1 Feedback Go to Autolab and click on ex1-1 > View handin history If you click on the blue scores, you can see your feedback! Most of the problems went well, but the error identification problem was a bit rough. Let's go over that now.
Today's Learning Goals Recognize how a computer makes images from pixels Use code to draw rectangles and ovals in the window
Graphics
Pixels The image shown by your computer screen isn't continuous, like a real-world object. Instead, it is a two-dimensional grid of pixels . A pixel is a dot on the screen that has a specific color. Pixels tend to be very small, so we don't notice them most of the time. Fun fact: you can change how many pixels are used to form the images on your screen! If you go to your computer's Display settings, you can tell it how many pixels tall and wide the screen should be.
Drawing with code There are many ways to approach making images to code. We're going to use an approach that draws basic shapes based on pixel coordinates. By combining many different shapes, we can make more advanced images! We'll start today by drawing rectangles and ovals; on Thursday we'll add in text, lines, and polygons. Here are two pictures your classmates in the CS track made last week!
Tkinter Canvas In Python, we can draw graphics on the screen using many different modules. We'll use Tkinter in class because it's built-in, but there are other options for outside of class (turtle, pygame, Panda3D...) Tkinter creates a new window on the screen and puts a canvas into that window. We'll call built- in functions on that canvas in order to draw on it. NOTE: Tkinter documentation can be found at http://infohost.nmt.edu/tcc/help/pubs/tkinter/web/canvas.html
Tkinter starter code from tkinter import * We'll use the code on the right to set up the window and canvas when we want to draw graphics. It's okay to not understand what # Don't worry about what the next four lines of code do this code does for now. root = Tk() canvas = Canvas(root, width=400, height=400) canvas.configure(bd=0, highlightthickness=0) You can write your own code where the canvas.pack() comment says # Put your code here! # Put your code here! Every time we run this code, it will generate a new window. We can close the window by pressing the x in the top corner; that will let the code move on to whatever we've written root.mainloop() # this tells the window to stay open until we close it next.
Coordinates on the Canvas The canvas is a two-dimensional grid of pixels, where each pixel can be filled with a dot of color. This grid has a pre-set width and height; the number of pixels from left to right and the number of pixels from top to bottom. We can refer to pixels on the canvas by their (x, y) coordinates. However, these coordinates are different from coordinates on normal graphs- they start at the top left corner of the canvas. (0, 0) (width, 0) canvas (0, height) (width, height)
Built-in Canvas Functions In order to draw on the canvas, we'll need to call functions that will change how it looks. A function is Python's way of remembering how to do an action, or a series of actions. The print command from last week is a built-in function. We can call a function on a number of parameters , which then give the function information about what to do. These parameters are just values, like the numbers we used last time. To call a function on the canvas, we'll use the following syntax: canvas.<function_name>(<parameters>)
Drawing a rectangle To draw a rectangle, we use the function create_rectangle . This function takes four required parameters: the x and y coordinates of the top-left corner, and the x and y coordinates of the bottom-right corner. The rectangle will then be drawn between those two points. canvas.create_rectangle(10, 50, 110, 100) (10, 50) (110, 50) (10, 100) (110, 100)
Exercise 1: Draw a rectangle Go to the schedule page and download the starter file for today's lecture. You'll write exercise code under the comment with the exercise's number. Exercise 1 : write a line of code that draws a 100px x 200px rectangle from the coordinate (100, 125) to the coordinate (200, 325). Note- every time you close the graphics window, it will move on to the next exercise. This is normal and okay.
Placing Shapes It can be difficult sometimes to find the right coordinates for putting a shape in exactly the correct location. There are a few techniques that can make finding coordinates easier, though. 1) Try drawing images on paper before writing the code. Divide the paper up into segments to figure out approximately where the drawn shapes are located, then use those coordinates. 2) Work from reference points in the shapes. If you know where the corner of a shape should be, determine the opposing corner using the size. If you know the center and the size, subtract/add half the size to get the left/right sides. 3) Guess and check! Try adding a single shape to the image, then run the code to see where it shows up. You can then adjust the coordinates to move it or change the size as needed.
Rectangle Parameters We can also add many optional parameters to the rectangle function to change the rectangle's appearance. An optional parameter is set up with the syntax: canvas.create_rectangle(<x1>, <y1>, <x2>, <y2>, <parameter_name>=<value>) For rectangles, we'll use two different kinds of optional parameters: fill and outline . On any given create_rectangle call, we can use one, both, or neither of this parameters. Here are all the color names we can use: http://www.science.smith.edu/dftwiki/index.php/Color_Charts_for_TKinter canvas.create_rectangle(10, 50, 110, 100, fill="yellow") # makes rectangle yellow canvas.create_rectangle(10, 50, 110, 100, outline="red") # makes border red
Exercise 2: Draw a colored square Exercise 2 : write a line of code that draws a square in the middle of the 400px x 400px screen that is yellow with a red outline. The square can be whatever size you want, but should be centered in the screen. Hint: to center the rectangle, note that the middle point of the screen is (200, 200). You should set your coordinates so that left and right are equally spaced around 200, as are top and bottom. Note: you'll need to close the window from the first exercise to check your work on the second.
Drawing an oval We can draw more shapes than just rectangles. To draw an oval, use create_oval . This function uses the same parameters as create_rectangle, where the coordinates mark the oval's bounding box . create_oval also has the same optional parameters as create_rectangle. canvas.create_oval(10, 50, 110, 100, fill="blue") (10, 50) (110, 50) (10, 100) (110, 100)
Exercise 3: Draw a top-right circle Exercise 3 : write a line of code that draws a purple circle in the top-right corner of the 400px x 400px window. The circle can be whatever size you want, but should be centered in that top- right quadrant. This is demonstrated below (you don't have to draw the square or lines):
Drawing multiple shapes If we draw more than one shape, the shapes can overlap! Shapes which are drawn later are drawn on top. canvas.create_rectangle( 0, 0, 150, 150, fill="yellow") canvas.create_rectangle(100, 50, 250, 100, fill="orange") canvas.create_rectangle( 50, 100, 150, 200, fill="green", outline="red") canvas.create_rectangle(125, 25, 175, 190, outline="purple")
Exercise 4: Draw a picture! Exercise 4: using draw_rectangle and draw_oval as many times as needed, draw the picture to the right on the canvas. Your image doesn't need to be pixel-perfect the same, but should have all the same components to get full credit. Suggestion: this has a lot of parts! Start by drawing just the left side of the image. If you can get that working, you can mimic the code to create the right side.
Today's Learning Goals Recognize how a computer makes images from pixels Use code to draw rectangles and ovals in the window
Recommend
More recommend